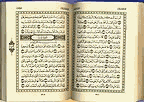v
1. WİNDOWS 9X AİLESİNDE SORUN
GİDERME
1.1. WİNDOWS 9X AİLESİ
Windows 9x dendiği zaman farklı bir işletim sistemi aklımıza gelebilir. Aslında
Windows 9x, Windows 95 , ardından çıkan Windows 98 ve Windows 98’in devamı olan
versiyon Windows ME (Millennium edition)’ dir. Günümüzde Windows işletim sisteminin
XP (experience-tectübe), Media Center, Vista versiyonları kullanılmaktadır.
1.1.1. Kurulum İçin Gerekli Olan Minimum Donanım
Windows İşletim sistemlerinin yazılım mimarisindeki gelişmeler yeni çıkan versiyonlarının
daha güçlü donanımlara ihtiyaç duymasını gerektirmektedir. Bu nedenle işletim
2
sistemlerinin versiyonlarının gelişimi ile donanım gereksinimlerinin artması doğru orantılı
olarak nitelendirilmelidir. Tablo1.1’ de referans olarak Windows 98 işletim sisteminin sistem
gereksinimleri verilmektedir.
Windows 98 için minimum sistem gereksinimi:
İşlemci: 486DX / 66 MHz veya daha ileri bir işlemci.
Hafıza: 16 MB bellek; daha çok bellek başarımı arttırır.
Sabit Sürücü: Normal yükleme yaklaşık olarak 195 MB boş disk alanı gerektirir, ancak
seçtiğiniz yükleme seçeneklerine bağlı olarak 120 MB ile 295 MB arasında değişebilir.
Görüntü: VGA veya daha ileri çözünürlükte monitör.
Çevre birimleri/ Diğer: Microsoft Mouse veya uyumlu gösterme aygıtı.
Sürücü: CD-ROM veya DVD-ROM sürücüsü
Tablo1.1: Windows98 İşletim Sisteminin minimum donanım gereksinimi
Bu sistem gereksinimleri asgari olarak işletim sisteminin çalışması için örnek olarak
verilmiştir.
1.1.2. Hata ve Başlatma İletileri
Windows 9x kuruluşta ve kuruluştan sonra çeşitli hata, hata kodlarını ve
başlatma iletilerini verebilir. Bu hataların bir kısmı aşağıda belirtilmiş ve
çözüm yoları anlatılmıştır.
Hata: Windows’u eski Windows üzerine kurduysanız kurulumdan sonra bir
şey yapmaya gerek yok. Ancak Windows’u farklı bir dizine veya sıfırdan
kurduysanız kuruluş işleminden sonra, kullanacağınız programları yeniden kurmanız gerekir.
Kuruluş bittikten sonra bazı donanımlar düzgün çalışmayabilir. Örneğin internete girilmiyor,
sesler duyulmuyor, ekrandaki bir resim ya da görüntü kaliteli değildir.
Çözüm: Bu hataların nedeni donanımlara ait sürücüler tanıtılmamış veya eksik tanıtılmıştır.
Sürücüleri tanıtmak veya güncelleştirmek için Başlat-Ayarlar-Denetim Masası – Sistem -
Aygıt yöneticisi seçeneği seçilir. Doğru tanınmamış ya da tanıtılmamış sürücü seçilerek
Özellikler düğmesine basılır. Açılan pencereden Sırasıyla Sürücü – Sürücüyü Güncelleştir
seçeneği seçilir. Ekrana gelen yönergeler takip edilir. Yeni sürücüleri yükleyebilmek için
donanımlara ait disket veya CD’lerin olması gerekir.
Hata: Windows’u kurarken, Kuru çalıştırdığınız zaman yetersiz bellek mesajını
alabilirsiniz.
Çözüm: Bu hatanın nedeni kurulan işletim sistemi için kullanılan bellek yetersiz kalıyor.
Örneğin Windows Me için en az belleğin 32 MB olması gerekiyor. Bu hatayı çözmek için
sistemin RAM’ını yükseltmek gerekir.
3
Hata: Ekran çözünürlüğünü 640x480’den 800x600’e yükseltildiğinde fare oku dengesiz
davranıyor.
Çözüm: Fare sürücüsü ile ekran sürücüsü arasında bir çatışma olduğunu gösteriyor. Bunun
için Bilgisayarıma sağ tıklayın, Özellikler’e tıklayın ve Başarım sekmesini seçin. Sonra
Grafikler düğmesine basın ve Donanım ivmesi çubuğunu bir kademe sola kaydırın. Fareniz
düzelirse, bu bir sürücü çatışması olduğunu gösterir. Ya da fareniz bozulmuş olabilir. Başka
bir bilgisayarda deneyiniz.
Hata: Bilgisayar açıldığında “Memory test fail” hatasını veriyor.
Çözüm: Donanımsal bir problemdir. RAM’lar işlem yapmıyor. RAM ‘ları değiştirmek
gerekir.
Hata: Bilgisayarım simgesi sağ tıklanıldığında açılan pencereden Özellikler komutu
seçildiğinde Sistem Özellikleri penceresi ekrana gelmiyor. Ya da Denetim masasındaki
sistem simgesini çift tıklanıldığında Sistem Özellikleri penceresi ekrana gelmiyor
Çözüm: Bu problemin nedeni C:WindowsSytem klasöründe bulunan setupx.dll
dosyasının zarar görmüş veya silinmiştir.
Hata: Bilgisayar açıldıktan sonra Windows 98 logosu geçtikten sonra masa üstü geleceği
sırada ekran donuyor.
Çözüm: Ekran kartının sürücüsünden kaynaklanan veya ekranla ilgili bir problem vardır.
Bilgisayarı Güvenli moda açınız. (Güvenli mod ilerki konularda anlatılmıştır.) Bu hatayı
gidermek için Başlat – çalıştır komut satırına msconfig yazıp enter ya da tamam tuşuna
basınız. Açılan pencereden Config.Sys s e k m esini seçiniz. Açılan pencereden
device=C:windowscommanddisplay.sys con=(ega , , 1) satırının başında bulunan
kutucuğun içindeki işareti kaldırıp bilgisayarı yeniden başlatınız.
Hata: Windows kuruluşu sırasında SUWIN ile başlayan hata mesajları alıyorsanız aşağıdaki
durumlardan biri söz konusu olabilir:
Çözüm: Bilgisayarınızda yüklü bir virüs tarama programı vardır ve bu program bilgisayarın
açılışında çalışıyordur. Bu durumda anti virüs programı Windows’un kuruluşunu
engelleyebilir. Virüs tarama programının devre dışı bırakmak için bilgisayarınızı başlangıç
disketiyle açın.
BIOS ayarlarında virüs programı aktif hale getirilmiştir ve bu koruma Windows’un
kuruluşunu engelliyordur. Sistemin BIOS ayarlarına girilerek BIOS FEATURES SETUP
kısmında bulunan Virus Warning seçeneği Disabled ederek bu ayarı devre dışı bırakın.
Hata: Windows kuruluşu sırasında aşağıdaki hata iletilerinden herhangi birini alabilirsiniz.
Standart Kip: Geçersiz DPMI dönüşü
Standart Kip: MS-DOS Extender Hatası
Standart Kip: Hata düzenleyicisinde bilinmeyen yığılma.
Standart Kip: Yığın dolu
Çözüm: Edit a:config.sys yazarak(hard diskten açıyorsanız Edit c:config.sys yazarak) bu
4
dosya içinde EMM386.EXE satırının olup olmadığına bakın. Bu tür bir satır varsa bu satırı
silin ve bilgisayarı yeniden başlattıktan sonra kuru tekrara çalıştırın. Sorun tekrar devam
ediyorsa Edit a:config.sys yazarak (hard diskten açıyorsanız Edit c:config.sys yazarak) bu
dosaya içine aşağıdaki satırı ekleyin.
Device=c:windowsemm386.exe x= AOOO-FFF
Bilgisayarı yeniden başlattıktan sonra Kur’u tekrar çalıştırınız.
Hata: Windows kuruluşu sırasında ‘’Kur’un bu sürümü ile güncelleştirilemeyecek bir
işletim sistemi var. Windows Güncelleştirmesi edinin’’ mesajı verebilir.
Çözüm: Windows sürümü bir yükseltme sürümü değildir.Ya Windows’un yükselme
sürümünü bulup bunu yüklemeniz veya bilgisayarınızdaki Windows klasörünü silerek
Windows’u yeniden yüklemeniz gerekir. ( eski Windows klasörünü silmek istemiyorsanız
move Windows ‘’Winx’’ komutunu yazın. Böylece bilgisayarınızdaki Windows klasörünün
ismi Winx olarak değişecek ve Windows bu klasörü göremeyeceği için yüklemeye devam
edecektir.)
Hata: Windows 98'i kapatırken "MSGSRV32 CM8330SB.DRV'de GPF'ye neden oldu"
hata iletisini alabilirsiniz.
Çözüm: C-Media CMI8330 yongasına dayanan ses kartı kullanıyorsanız ve güncelleştirilmiş
ses kartı sürücüsü kullanmıyorsanız Windows 98'i kapatmaya çalışırken bu hata iletisi
alabilirsiniz. Bu sorunu düzeltmek için ses kartı üreticinizden güncelleştirilmiş bir ses kartı
sürücüsünü alıp yüklemeniz gerekiyor.
Hata: Bilgisayar başlatıldığı zaman, Geçersiz VxD hata iletisi alabilirsiniz.
Çözüm: Bilgisayarınızdan son zamanlarda bir program veya bileşen kaldırdıysanız, yeniden
yükleyin ve uygun kaldırma aracını çalıştırın. Program veya bileşen için kullanılabilir
kaldırma aracı yoksa, kaldırmak için yönergeleri elde etmek amacıyla üreticiye başvurun.
Vnetsup.vxd dosyası kayıp olabilir. Vnetsup.vxd dosyası kayıpsa, sorunu düzeltmek için
ağ bileşenini yükleyip kaldırabilirsiniz.
Hata: "Kernel32.dll'de geçersiz sayfa hatası iletisini alabilirsiniz.
Çözüm: Donanım ivmesi ayarınız çok yüksek olabilir. Donanım ivmesi, grafik donanımınız
için istediğiniz ivmelendirme derecesini belirtir. Donanım ivmesi ayarlarını azaltmak bazı
görüntü sorunlarını açığa çıkarabilir.
Görüntü bağdaştırıcınızın donanım ivmesini azaltmak için:
Başlat'ı tıklatın, Ayarlar'ın üzerine gelin, Denetim Masası'nı tıklatın ve ardından
Görüntü'yü çift tıklatın.
Ayarlar sekmesinde, Gelişmiş'i tıklatın.
Başarım sekmesinde, Donanım Hız ayarını Yok'a azaltmak için gösterge çubuğunu
tıklatın.
Tamam'ı tıklatın ve Denetim Masası'na dönmek için yeniden Tamam'ı tıklatın.
Programınızı çalıştırmayı deneyin.
5
Hata: Windows kuruluşu sırasında SUOO15 mesajını alabilirsiniz.
Çözüm: Bilgisayarınızda yüklü NT bulunursa bu mesaj verilerek NT bölümündeki dosyalara
erişemeyeceğinizi bildirir.
1.1.3. Windows 9x Başaltma Kipleri:
Bilgisayar açıldığı andan itibaren Windows 9x için gerekli dosya ve sürücüler
yüklenerek direkt Windows 9x ortamına girilir. Eğer Windows’un önceki açılışında bir sorun
olmuşsa Windows 9x başlatma kipleri ekrana gelecektir. Windows 95, Windows 98 ve
Windows ME için açılış modları ekrana gelecektir. Şimdi bu açılış modlarına göz atalım.
Windows 9x (95/98/ ME) için başlatma kipleri:
Windows 9x (95/98/ME) açılırken klavyeden F8 tuşuna basılırsa başlatma kipleri ekrana
gelir. Ayrıca Windows’ta oluşmuş bir hatadan dolayı başlatma kipleri ekrana gelebilir.
Windows 9x (95/98/ME) Başlatma kipleri şunlardır:
Normal : Windows açılış menüsüne yanlışlıkla girilmişse Normal seçeneği seçilerek
Windows’un normal açılışını yapması sağlana bilir.
Günlüklü (Bootlog.TXT) : Bu seçenek kullanılarak, Windows
başlatıldığında, Windows yüklediği bütün dosyaların yaptığı ayarların
kaydını bu dosyaya(Bootlog.TXT) dosyası içerisine yazar. Bu
dosyanın içeriğine görmek için C sürücüsü altında Bootlog.txt
dosyasını açmak gerekir. Şayet dosya görünmüyorsa dosya gizlilik
özeliğine sahiptir. Gizlilik özeliğini kaldırmak için Klasör
Seçeneklerinden - Gizli Dosya ve Klasörleri göster seçeneği aktif hale getirir.
Bu seçenek Windows yüklenirken bazı problemler oluşuyorsa kullanılır. Bootlog.TXT
dosyası incelenerek Init Faild veya Load Faild hataları yazan satırlar bulunarak bozuk
dosyalar tespit edile bilir. Windows açılışa geçiyor ve donuyorsa bu seçenek kullanarak
Bootlog.TXT dosyasına bakabilirsiniz.
Güvenli Kip: Bilgisayar güvenli kipte açıldığı zaman Windows’un başlangıç dosyaları,
ekran kartı sürücüsü, ağ sürücüsü gibi bir çok gelişmiş ayarlar atlatılır. Sistemin açılması
için temel dosyalarla Windows güvenli kipte yüklenmiş olur.
Bilgisayar açılırken klavyeden F5 tuşuna basarak bilgisayar güvenli modda açılır.
Windows bu modda çok yavaş çalışır, ayrıca birçok donanıma da bu modda ulaşılamaz.
Örneğin bu moddu kullanarak Windows’u açarsanız internete veya bir ağ aygıtına
ulaşamazsınız.
Bu moddu seçtiğinizde, Windows bilgisayarınızı minimum özelliklerde başlatmaya
çalışır. Böylece sorun çıkaran bileşenleri çoğunlukla bu bileşenler yanlış donanım ayarlarıdır
düzeltme imkânınız olur. Sorunu giderdikten sonra Windows’u tekrar normal modda
6
başlatmanız gerekir.
Bu modda ekrandaki resimleri çok kötü görebilirsiniz. Bunun nedeni herhangi bir
arıza ya da hata olduğunu göstermez. Çünkü bu modda sadece 16 renk kullanılmaktadır.
Resimler ise en azından 256 renkli bir modda en iyi görünebilirler.
Güvenli mod, Windows problemlerini çözmek için sık kullanılan ve çözümü
kolaylaştıran bir yoldur. Eğer Windows açılmıyorsa güvenli kip kullanılarak Windows’a
girilmeye çalışılır. Eğer güvenli kipte Windows’a girebiliyorsanız problemi çözmek
kolaydır. Yani Windows çalışabilmektedir ancak bazı ayarlarda problem vardır. Eğer
Windows’u güvenli kipte çalıştıramıyorsanız o zaman problem daha ciddidir ve çoğu zaman
Windows’u yeniden kurmak gerekir.
Adım Adım Onaylama: Bu seçenek kullanılarak , toplu işlem dosyalarındaki satırlar
kullanıcıya sunuluyor. Kullanıcı bunları “Evet” (E) veya “Hayır” (H) ile geçe biliyor.
Sadece Komut İstemi: Bu seçenek seçildiğinde başlangıç dosyalar işlenerek Bilgisayar
DOS komut isteminde (C:)açılır.
Sadece Güvenli Kip Komut İstemi: Güvenli kipin özellikleri ile aynıdır. Soruna yol açan
sürücü veya bir diğer program, Windows’un sadece komut istemcisi ile açılması halinde,
Edit (edit.com) kelime işlem programını kullanabilirsiniz. Bu seçenekle başlangıç dosyaları
yüklemeden komut isteminde (C:) Bilgisayar açılır.
“Sadece Komut İstemi” ve “Sadece Güvenli Kip Komut İstemi” Seçenekleri
Windows ME’de bulunmamaktadır. B u seçenekler sadece Windows 95/98’de
bulunmaktadır
Windows 9x başlatma kipleri açmak için klavye tuşları:
F5: Windows 95/98/ME Güvenli Kipte Bilgisayarı başlatır.
Shift + F5: Windows 95/98 Komut isteminde Bilgisayarı başlatır.
Shift + F8: Windows 95/98 adım adım onaylama kipinde Bilgisayarı başlatır.
1.1.4. Hata Günlük Dosyaları
DrWatson : Sistemde herhangi bir hata oluştuğunda sistemin o anki durumunu alan
bir tanı aracıdır. Yazılım hatalarını yakalar, hatalı yazılımı belirler ve nedenin ayrıntılı bir
açıklamasını sunar. DrWatson konuyu belirleyebilir ve yapılması gereken işlemi önerebilir.
DrWatson'ı kullanarak sistemin o anki durumunu oluşturmak mümkündür.
DrWatson çalıştırmak için Başlat-Çalıştır-Drwatson yazdıktan sonra tamam veya enter
tuşuna basılır. DrWatson simgesi görev çubuğunda, ekranın sağ alt köşesinde görünecektir.
7
Şekil 1. 1 : DrWatson görev çubuğundaki simgesi
Şekil.1.2’ de gösterildiği üzere DrWatson görev çubuğundaki simgesi üzerine çift
tıklayarak DrWatson penceresi açılır.
Şekil 1. 2 : DrWatson sekmeler penceresi
Hatayı oluşturmak için izlediğiniz adımların bir özetini Tanı sekmesine yazın.
Dosya'yı ve sonra Farklı Kaydet'i tıklatıp hata günlük dosyasını kaydedin. Günlük
dosyasının adını yazın ve sonra Kaydet'i tıklatın.
Görünüm menüsünden Standart Görüntü seçeneğini seçerek sekmeleri kaldıra
bilirsiniz ya da Gelişmiş Görüntü ile sekmeleri ekrana getirte bilirsiniz. Sekmeleri
tıklayarak sistemle ilgili bilgi sahibi olabilirsiniz.
DrWatson tarafından oluşturulan sistem durumu, geçerli yazılım ortamının geniş bir
resmini sunar. Sisteminizde bir sorun yoksa, sistem durumunda, herhangi normal olmayan
bir şey bulunmayacaktır.
1.1.5. Sanal Bellek ve Hataları
Sanal Bellek: Bilgisayarınız yetersiz RAM’la çalışıyorsa ve o anda ek bellek
gerekiyorsa, Windows sabit disk alanını kullanarak sistem RAM’ına benzetim yapar. Bu
durum, sanal bellek olarak bilinir ve genellikle disk belleği dosyası olarak adlandırılır.
Sabit diskte yer alan ve Windows’un belleğe sığmayan program parçalarını ve veri
8
dosyalarını saklamak için kullandığı gizli bir dosya. Disk belleği dosyası ve fiziksel bellek
veya diğer adıyla RAM sanal belleği oluşturur. Windows gereksinimlerine göre verileri disk
belleği dosyasından belleğe ve yeni verilere yer açmak için bellekten disk belleği dosyasına
taşır. Disk belleği dosyası takas(win386.swp) dosyası olarak da bilinir.
Sanal bellek kullanımını en iyi duruma getirmek için, ayrılacak alanı birden çok
sürücüye bölün ve yavaş çalışan veya yoğun olarak erişilen sürücülerden kaldırın. En iyi
sonucu almak için, sanal bellek alanını olabildiğince çok fiziksel sabit sürücü arasında
bölüştürün.
Sanal belleğe ulaşmak için aşağıdaki sıra takip edilir:
Masa üstünde bulunan bilgisayarım simgesine sağ tıklanılır. Şekil 1.3 ‘de gösterilen açılan
pencereden Özellikler komutu seçilir.
Şekil 1. 3 : Bilgisayarım özellikler penceresi
Ekrana gelen sistem özellikleri penceresinden önce Başarım sekmesi ve sonra Şekil 1.4’ de
gösterilen Sanal Bellek sekmesi tıklanılır.
Şekil 1. 4: Sistem özellikleri penceresi
9
Son olarak Şekil 1.5’ de gösterilen sanal bellek ayarları formu ekrana gelir.
Şekil 1. 5: Sanal bellek ayarlar penceresi
Sanal Bellek Ayarlarının Açıklanması:
Sanal bellek ayarlarını Windows yönetsin(Önerilen): Bilgisayarın fazladan bellek olarak
kullana bileceği sabit disk alanı miktarı için varsayılan ayarları kullanır. Sürekli bu
seçeneğin kullanılması önerilir. Takas(win386.swp) dosyası dinamik olarak büyür ya da
küçülür. Bu seçenek kullanıldığında minimum boyut sıfır maksimumu boyut sabit diskin
olabileceği en büyük boyutu olur.
Sanal bellek ayarlarını kendim belirleyeyim: Bilgisayarın fazladan bellek olarak kullana
bileceği sabit disk ayarlarının yönetmesine izin verir.
Sabit disk: Sanal bellek için kullanmak istenilen sürücü ve boş alan miktarını belirtir.
En az: Sanal bellek için kullanmak istenilen en küçük sabit disk alanı belirtmek için
kullanılır.
En çok: Sanal bellek için kullanmak istenilen en büyük sabit disk alanı belirtmek için
kullanılır.
Sanal belleği devreden çıkar: Sanal belleği devre dışı bırakır. Bilgisayardaki başarım
önemli derecede düşer. Büyük programlar çalıştırılamaya bilir. Bu seçenek önerilmez.
Sanal Bellek Hataları ve Çözümleri:
Bellek Yetersiz: Kendi sanal bellek ayarlarınızı yönetiyorsanız, bilgisayarınızı yeniden
başlattığınızda sorunlarınız olabilir, bilgisayarınız doğru olarak çalışmayabilir veya bir
programı çalıştırmak istediğinizde Bellek Yetersiz veya benzeri hata iletileri alabilirsiniz.
10
Bu hatayı giderme için “Windows 95/98'in sanal bellek ayarlarınızı yönetsin” seçeneğini
seçin.
Bir program çalışırken veya bir programı başlatırken Bellek Bitti hata iletisi: Sabit
diskinizde sanal bellek için yeterli boş alan var mı? Windows 9x RAM gibi göstermek için
sabit disk alanını sanal bellek sayfalama dosyası olarak gösterir.
Windows sanal bellek sayfalama dosyasının hangi sürücüde olduğunu belirlemek için ;
· Başlat'ı tıklatın, Bul'u işaretleyin ve sonra Dosyalar ve Klasörler'i tıklatın.
· Ad kutusuna Win386.swp yazın. Ara bölümünde, Bilgisayarım'ı seçin ve
sonra Şimdi Bul'u tıklatın.
Windows sanal bellek sayfalama dosyasının bulunduğu sürücüde boş disk alanını arttırın.
Sistem Özellikleri, bilgisayarımda üzerine yüklenenden daha az bellek olduğunu
gösteriyor: Sanal bellek aygıtı RAM'in bir bölümünü kullanıyor olabilir. Sanal bellek
aygıtının System.ini dosyasından yüklenip yüklenmediğini belirlemek için Başlat'ı ve
Çalıştır'ı tıklatın.
· Aç kutusuna Msconfig.exe yazın ve Tamam'ı tıklatın.
· Genel sekmesinde Seçmeli Başlangıç'ı seçmek için tıklatın.
· System.ini dosyasını İşle onay kutusunu temizlemek için tıklatın.
· Tamam'ı ve bilgisayarınızı yeniden başlatmak için uyarıldığınızda Evet'i
tıklatın.
Bilgisayarınızı yeniden başlattıktan sonra ekranınız doğru bellek miktarını gösteriyor
mu? Gösteriyorsa problem çözülmüş demektir.
Takas dosyası: Win386.swp dosyasıdır. Windows bu dosyanın büyüklüğünü
otomatik olarak ayarlar. Bu dosya dinamik bir yapıya sahiptir.
1.2. SORUN GİDERMEDE SİSTEM ARAÇLARI
1.2.1. Sistem Araçlarını kullanma
1.2.1.1. Olay Görüntüleyici (Event Viewer)
Sistem ve uygulama hatalarının kayıt edildiği bir log sistemidir.
Yani sistemde meydana gelen her bir "olayı" raporlayabilir. Bu kayıtları
incelemenizi sağlayan program Event Viewer'dır. Olay Görüntüleyicisi
ile kullanıcılar, Uygulama, Güvenlik ve Sistem günlüklerinde
11
kaydedilmiş olan olayları izleyebilir.
Örneğin Windows’un başlaması bir olaydır, bir program ile çalışırken programın geçersiz
işlem yürütüp kapanması, yani çıkması bir olaydır. Ağ kartının kablonun bağlı olduğunu
tespit etmesi bir olaydır. Ağ üzerinden bir kullanıcının sizin bilgisayarına bağlanması,
bağlantısını kesmesi vb. hepsi bir olaya örnek olarak verile bilir.
Event Viewer programını çalıştırmak için ;
Başlat - Denetim Masası - Yönetimsel araçlar - Olay Görüntüleyicisi ya da Başlat
- Çalıştır penceresine eventvwr yazdıktan sonra enter ya da tamam tıklayarak Event
Viewer programını çalıştırınız.
Event Viewer programı çalıştırıldıktan sonra Şekil 1. 6’ daki Event Viewer penceresi
ekrana gelmektedir.
Şekil 1. 6: Olay görüntüleyicisi (Event Viewer) penceresi
Event Viewer'da üç farklı kayıt alanı bulunur:
Uygulama: Windows dışındaki diğer programlar, kendi işleyişleriyle ilgili kayıtları burada
tutarlar.
Güvenlik: Güvenlikle ilgili olayları burada kaydeder.
12
İstem: Windows'da oluşan donanım (aygıtlarla) ve yazılım hatalarını kayıt eder.
Sistem ve Uygulama kayıt alanlarında üç farklı kayıt tipi bulunmaktadır:
Hata : Hata kayıt tipini belirtir ve kesinlikle kontrol edilmeli.
Bilgi : Bilgi kayıt tipini belirtir ve bilgi amaçlı kayıtları tutar.
Uyarı : Uyarı kayıt tipini belirtir ve kontrol edilmesinde yarar vardır.
Şekil 1.7 ‘de hata bilgi ve uyarılar gösterilmektedir.
Şekil 1. 7: Olay görüntüleyicisi (Event Viewer) penceresi
Event'lerin incelenmesi:
Event Viewer penceresinde Kaynak sütunu event'in oluştuğu uygulamayı belirtir. Bir
kaç event'i inceleyelim.
Şekil 1. 8: Olay görüntüleyicisi penceresinde bir parça
13
Şekil 1. 8’ da kaynak alanında "eventlog" yazıyor, yani bu olaylar, kayıtları tutan
servisin kendisine ait.
Event'leri kaydedebilmesi için önce bu servisin kendisinin başlaması gerekiyor.
Kapanırken de son event her zaman event servisinin durması olayıdır. Eğer bu olay
kayıtların arasında yoksa bilgisayar normal yollardan kapanmamış demektir.
6006 değerinin bulunduğu satır üzerine sağ tıklayınız. Açılan pencereden Özellikler
komutunu seçiniz. Aşağıda görüldüğü gibi bilgi özellikleri penceresi ekrana gelmektedir.
Şekil 1. 9: EventLog Bilgi Özellikleri penceresi
Şekil 1. 9’ da EventLog yani event'leri kaydeden servisin kendisinin ürettiği 6006
kodlu kayıt gösterilmektedir. Olay günlüğü hizmeti durduruldu. Bilgisayar kapanmadan önce
kaydedilen son olaydır.
6005 değerinin bulunduğu satır üzerine sağ tıklayınız. Açılan pencereden Özellikler
komutunu seçiniz. Şekil 1. 10 ‘da görüldüğü gibi bilgi özellikleri penceresi ekrana
gelmektedir.
14
Şekil 1. 10: EventLog bilgi özellikleri penceresi
Windows açılırken ilk kaydedilen olay, 6005 kodlu Olay günlüğü hizmeti başlatıldı.
Uzun süreli log'lama için:
Eğer uzun bir süre için log'lama, yani kayıtların tutulmasını istiyorsanız bazı
ayarlamalar yapmanlısınız. Bunun için Sistem üzerine sağ tıklayıp özellikler komutu
seçerseniz Şekil 1.11’ de gösterilen pencere ekrana gelir.
Şekil 1. 11: EventLog sistem özellikleri penceresi
15
Varsayılan ayarlarda kayıt listesi sınırlıdır ve 7 gün sonra ilk yapılan kayıt silinir. Ve
bu şekilde, sadece geçen 7 günün kayıtlarını görebilirsiniz.
En büyük günlük boyutu değerini arttırıp , Gerektiğinde olayların üzerine yaz
seçeneğine seçerseniz, kayıtların tutulduğu dosya boyutu sizin belirlediğiniz düzeye gelene
kadar kayıt tutar.
1.2.1.2. Kayıt Defteri Tarama (Scanreg)
Scanreg: Kaydınızı ve sistem yapılandırma dosyalarının yedeğini alan Windows kayıt
denetleyicisidir.
Bilgisayar Windows’a giremeyecek kadar bozulmuşsa yedekleri geri almak için
başvurulan bir komuttur.
Kullanımı:
Komut satırına (c:>) Scanreg [/ <Seçenek>] ifadesi yazılır ve enter tuşunu basılır.
Scanreg komutuyla kullanılan önemli parametreler (Seçenekler) şunlardır.
/?: Komutun nasıl kullanacağını görüntüler.
/Backup: Kaydı ve ilgili sistem yapılandırma dosyalarını yedekler.
/Restore: Geri yükleme için bir yedek seçimi için kullanılır. Daha önce sistemin yedeği
oluşturmanız gerekiyor.
/Fix: Kayıt bilgilerini onarır.
/Opt: Registry’deki kullanılmayan alanları siler.
1.2.1.3. Disk Birleştirme (Defrag)
Disk birleştirme işlemi, sabit disk üzerinde bakım yapmak anlamına gelir. Uzun
zaman kullanılan sabit disk üzerinde çok sayıda dosya yazılmıştır. Zaman içinde tekrar
okunan ve yazılan dosyaların disk yüzeyine dağılma riskleri vardır. Bu dağılma
(fragmentation) zamanla sabit diskin okuma/yazma performansını kötü yönde etkiler
Disk Defragmenter (Defrag.exe) programı disk üzerindeki mevcut dosyaları ve
kullanılmayan alanları yeniden düzenleyerek sabit diskin etkin bir biçimde kullanılmasını
sağlar. Bu işlem sonucunda dosyalar bir bütün halinde düzenlenir. Disk Birleştiricisi, yerel
birimleri çözümler ve parçalanmış dosyalarla klasörleri, kesintisiz tek bir alan kaplayacak
şekilde birleştirir. Bunun sonucunda, sisteminiz, dosya ve klasörlere erişme ve yenilerini
saklama işlemlerini daha verimli biçimde gerçekleştirebilir. Disk Birleştiricisi dosya ve
klasörlerinizi birleştirdiğinde birimdeki boş alan da birleştirilmiş olur ve yeni dosyaların
16
parçalanma olasılığı azalır. Böylelikle disk okuma işleminde sürücü kafaları fazla manevra
yapmadan okuma işlemini gerçekleştireceğinden verilerin okunması hızlanır. Şu
karıştırılmamalı ki; Hard Diskin okuma ve yazma hızında değişiklik olmaz.
Birleştirme işleminin süresi, birimin büyüklüğü, birimdeki dosyaların sayısı ve
büyüklüğü, parçalanma miktarı ve kullanılabilir yerel sistem kaynakları gibi çeşitli etkenlere
bağlıdır.
Disk Defragmenter (Disk Birleştirme) programını çalıştırmak:
Başlat - Programlar - Donatılar seçeneğini seçin. Gelen pencereden Sistem Araçları
işaret edin. Son olarak Disk Birleştirici tıklayın; ya d a Başlat - Çalıştır penceresine
defrag.exe yazıp enter ya da tamam’ı tıklatırsanız disk birleştirme programını çalıştırırsınız.
Disk Birleştiricisi penceresi:
Disk Birleştiricisi programı çalıştırılırsa ekrana iki pencere gelir. Üst bölümde yerel
bilgisayardaki birimler listelenir. Şekil 1.12’ de gösterilen formda birleştirilecek olan sürücü
seçilir.
Şekil 1. 12: Defrag sürücü seçme penceresi
Şekil 1.13 gösterildiği üzere birimin parçalanma miktarını gösteren bir grafik görüntülenir.
Ayrıntıları Göster seçeneği seçilirse açılan pencereden görüntü renkleri, birimin
durumunu yaklaşık olarak görüntüler.
Görüntü Renkleri:
Kırmızı bölgeler parçalanmış dosyaları gösterir.
17
Mavi bölgeler sürekli (parçalanmamış) dosyaları gösterir.
Beyaz alanlar ise birimdeki boş alanı gösterir.
Yeşil alanlar Disk Birleştiricisi tarafından yeri değiştirilemeyen sistem dosyalarını gösterir.
Şekil 1. 13: Defrag sürücü birleştirme penceresi
Ayrıntıları Göster açılan pencereden Gösterge seçeneği seçilirse ekrana Şekil
1.14’ de gösterilen birleştirme göstergesi gelir.
Şekil 1. 14: Defrag birleştirme göstergesi
Komut satırından disk birleştirme:
Komut satırından disk birleştirmeyi kullanmak için bilgisayarı MS-DOS moddunda
açmak gerekir.
Defrag için komut saturı aracı Windows XP/ W2K3’ten itibaren gelişmiştir.
Kullanımı:
18
Defrag <birim> [/a] [/f] [/v] [/?]
Parametreler
/a Birim üzerinde çözümleme yapar ve çözümleme raporunun özetini görüntüler.
/v Tüm çözümleme ve birleştirme raporlarını görüntüler. (Ayrıntılı çıktı)
/a ile birlikte kullanıldığında sadece çözümleme raporunu görüntüler. Tek başına
kullanıldığında hem çözümleme ve hem de birleştirme raporunu görüntüler.
/f Birleştirilmesine gerek olup olmadığına bakmaksızın birimi birleştirmeye zorlar.
/? Komut isteminde yardımı görüntüler.
/a v e y a /v parametrelerini belirtmezseniz, defrag varsayılan olarak çözümleme ve
birleştirme
Not: Birleştirme işlemini kesmek için komut satırında CTRL+C'ye basın.
1.2.1.4. Sistem Düzenleme (Msconfig)
Msconfig sistem yapılandırma hizmet programını açar. Buradan genel, config.sys,
autoexec.bat, win.ini, system.ini ve başlangıç dosyalarını görür ve istediğiniz değişiklikleri
yapabilirsiniz.
Sistem Yapılandırma Yardımcı Programı'nı çalıştırmak için aşağıdaki yöntem
kullanılır. Başlat'ı ve sonra da Çalıştır'ı tıklatın, Aç kutusuna msconfig.exe yazın ve sonra
da enter ya da Tamam'ı tıklatın. Şekil 1.15’ de görülen sistem yapılandırma hizmet program
penceresi ekrana gelir.
Şekil 1. 15: Sistem yapılandırma(Msconfig) genel penceresi
19
Sistem yapılandırma hizmet programında bulunan sekmeleri inceleyelim:
Genel sekmesi seçilirse başlangıç seçimi için üç seçenek sunuyor. Bunlar;
Normal Başlangıç : Normal başlatma yordamlarını başlatır.
Etkileşimli Başlangıç: Bu s eçenekle autoexec.bat ve config.sys dosyaları çalışmaz.
Bilgisayar kapatılıp açıldığında başlatma kipleri menüsü ekrana gelir.
Seçmeli Başlangıç: Windows başlangıcı sırasında yüklenenleri seçmeye izin vermek için
kullanılır.
Config.sys dosyası, MS-DOS tabanlı ve daha önceki Windows tabanlı programlarla
geriye doğru uyumluluk sağlamak için sunulur. Config.sys dosyası bilgisayarınızda
olmayabilir. Config.sys dosyası alt düzey MS-DOS tabanlı sürücüleri ve .sys dosya uzantılı
pek çok dosyayı yükler.
Autoexec.bat dosyası, MS-DOS tabanlı ve daha eski Windows tabanlı programlarla
geriye doğru uyumluluk sağlamak için sunulur. Autoexec.bat dosyası bilgisayarınızda
olmayabilir. Autoexec.bat dosyası MS-DOS tabanlı programları ve .com veya .exe dosya
uzantılı pek çok dosyayı yükler.
Winstart.bat dosyası, Sistem Yapılandırma Yardımcı Programı'ndaki Genel
sekmesinde bulunan onay kutusunda kullanılamayabilir. Winstart.bat dosyası, Windows
tabanlı programın işlevlerini etkinleştirmek üzere MS-DOS tabanlı bir program çalıştırması
gereken programlar için oluşturulur. Kullanıcıların çoğunda bu program yoktur.
System.ini dosyasında, belirli bir donanıma yönelik bilgisayar ayarlarınız hakkında
bilgi bulunur. Windows'un başlaması için bu dosyanın Windows klasöründe bulunması
gerekir. System.ini dosyası ses ve video bağdaştırıcı sürücülerini de içerecek şekilde çeşitli
sürücüleri yüklemek için kullanılır. Ayrıca System.ini dosyası, 32 bit sürücü kullanmayan
donanımlar için ek 16 bit sürücüler de içerebilir.
· Sistem Yapılandırma Yardımcı Programı'ndaki System.ini Dosyası
İşletilsin onay kutusunun seçimini kaldırmak üzere tıklattığınızda ve
bilgisayarınızı yeniden başlattığınızda aşağıdaki değişiklikler oluşur:
· Ses kartınız düzgün çalışmaz.
Ekranınızın çözünürlüğü 640 X 480 piksel ve 16 renk olarak ayarlanır. Ekranınızı daha
yüksek bir çözünürlüğe ayarladıysanız, masaüstünüzdeki program kısayolları birbirinin
üzerine gelebilir.
Win.ini dosyası, Windows'un genel görünümüne özgü bilgileri içerir. Win.ini dosyası
Windows klasöründe olmalıdır yoksa Windows tarafından yeniden oluşturulur; Windows 3.x
ile geriye doğru uyumluluk için başlangıç işlemi sırasında okunur ve ayarlarının çoğu kayıt
defterinde çoğaltılır. Sistem Yapılandırma Yardımcı Programı'ndaki Win.ini Dosyası
20
İşletilsin onay kutusunun seçimini kaldırmak üzere tıklattığınızda, Win.ini dosyasının genel
bir sürümü oluşturulur.
Başlangıç, başlangıç öğesini etkinleştirmek için onay kutusunu işaretleyin ya da
başlangıç öğesini devre dışı bırakmak için bu işareti kaldırın.
Başlangıç Dosyalarının Yedek Kopyası Nasıl Oluşturulur:
Başlangıç dosyalarının yedek kopyasını oluşturmak için Sistem Yapılandırma
Yardımcı Programı'nı kullanabilirsiniz. Bunu yapmak için Sistem Yapılandırma Yardımcı
Programı'ndaki Genel sekmesinde bulunan Yedek Oluştur'u tıklatın.
Sorun giderme işlemi boyunca yaptığınız değişikliklerin geri alınabilmesini sağlamak
için sistem dosyalarınızın yedek kopyalarını oluşturun.
Sorun Giderme Örneği:
Bu örnek programlarınızdan birinde bir hataya neden olan belirli bir başlangıç ayarını nasıl
belirleyeceğinizi gösterir:
1. Hatanın nedeninin Win.ini veya System.ini dosyalarındaki bir satır olup olmadığını
belirlemek için:
· Sistem Yapılandırma Yardımcı Programı'ndaki Genel sekmesinde Seçmeli
Başlangıç seçeneğini tıklatın.
· Seçimlerini kaldırmak üzere Win.ini dosyası işletilsin onay kutusunu ve
System.ini dosyası işletilsin onay kutusunu tıklatın ve sonra Tamam'ı tıklatın.
· Bilgisayarınızı yeniden başlatmanız istendiğinde, yeniden başlatın.
Programınızı sınadığınızda, herhangi bir değişiklik yoksa Win.ini dosyası veya
System.ini dosyasında hataya neden olan bir şey yoktur.
2. Autoexec.bat dosyasındaki bir satırın hataya neden olup olmadığını belirlemek için:
· Sistem Yapılandırma Yardımcı Programı'ndaki Genel sekmesini tıklatın,
seçmek üzere Autoexec.bat dosyası işletilsin onay kutusunu tıklattıktan sonra
Tamam'ı tıklatın.
· İstendiğinde bilgisayarınızı yeniden başlatınız.
Programınızı sınadığınızda, herhangi bir değişiklik yoksa Autoexec.bat dosyasında
hataya neden olan bir şey yoktur. Bu örnekte Winstart.bat dosyası olmadığından,
Config.sys dosyasında davranışa neden olan bir şey olmalıdır.
21
3. Config.sys dosyasındaki bir satırın hataya neden olup olmadığını belirlemek için:
· Config.sys sekmesini tıklatın.
· Config.sys sekmesinde, listenin birinci yarısında bulunan satırlara yönelik onay
kutularını tıklatarak seçimlerini kaldırın.
· Bilgisayarınızı yeniden başlatmanız istendiğinde, bu işlemi gerçekleştirin.
Programınızı sınadığınızda, herhangi bir değişiklik yoksa Config.sys sekmesinde
bulunan listenin ikinci yarısında ki satırlarda hatayı aramak gerekir. listenin ikinci yarısında
bulunan satırlara yönelik onay kutularını tıklatarak seçimlerini kaldırınız.
1.2.1.5. Disk Tarama, Tamir (Scandskw)
Windows’tan çıkmadan bilgisayarınızı kapatırsanız veya çalışırken herhangi bir
nedenden dolayı elektrik kesilirse hard diskinizde k a y ı p alanlar oluşabilir. Bazen de
programlar hata oluşturup kilitlendiğinde veya yok edildiğinde hard diskinizde ki dosyalar
bozulmuş olabilirler.
Hard diskte bozuk alanlar oluştuğunda Windows’un çalışma düzeni bozulabilir ve
olmadık yerlerde kilitlenmeler yaşanabilir. Bozuk alanları onarmak için ScanDisk
programını kullanabiliriz. Bu program hard diskinizde ki bozuklukları bularak bunları onarır.
Bu onarma işlemi fiziksel bozukluklar için olmaz. Eğer hard diskte fiziksel bir bozukluk
varsa ScanDisk bu bölümleri işaretleyerek programlar tarafından kullanılmamasını sağlar.
Scandisk çalıştırmak için:
Başlat - Programlar - Donatılar seçeneğini seçin. Gelen pencereden Sistem
Araçları işaret edin. Son olarak ScanDisk’i tıklayın. Veya Başlat'ı ve sonra da Çalıştır'ı
tıklatın, Aç kutusuna scandisk(scandskw).exe yazın ve sonra da enter ya da Tamam'ı
tıklatın. Şekil 1. 16’ da görülen Disk Tarama (scandisk) program penceresi ekrana gelir.
Çalıştırabileceğimiz program iki farklı modda çalışabilir. Öncelikle tarama
yapılmasını istediğimiz sürücü seçilir ve ardından tarama tipi belirlenir.
Standart : Sadece dosya ve klasörler incelenir ve düzeltilmeye çalışılır.
Tam : Standart tarama yapılır ve disk yüzeyi hataları incelenir ve düzeltilmeye çalışılır.
22
Şekil 1. 16: Disk tarama (scandisk) penceresi
Taramak istediğiniz sürücüyü seçerek başlat düğmesi ile taramayı başlatabilirsiniz.
Scandisk herhangi bir arıza ile karşılaştığında sizden onay alarak bu arızaları düzeltir. Eğer
Hataları otomatik düzelt seçeneğini işaretlerseniz hatalar otomatik olarak düzeltir. Bu
seçenek işaretli değilse, bulunan her hatada sizden onay istenecek ve onay verildiği takdirde
hatalar düzeltilecektir.
Genellikle standart sınamayı kullanmanız yeterlidir. Standart sınama seçeneği ile
hard diskinizde ki veya disketteki yazılım hatalarını bularak düzeltilir ve hızlıdır. Tam
sınamayı kullanırsanız hard diskiniz veya disketteniz hem yazılım hem de donanım
hatalarına karşı inceler.
Başlangıç klasörüne ScanDisk'i ekleme :
· Görev çubuğunda, Başlat'ı sağ tıklatın ve sonra Aç'ı tıklatın.
· Programlar klasörünü ve sonra Başlangıç klasörünü tıklatın.
· Dosya menüsünde, Yeni'yi seçin ve sonra Kısayol'u tıklatın.
· Komut satırı içinde şunları yazın:
· Scandskw.exe
· İleri'yi tıklatın.
Bilgisayarınızı başlattığınızda disk hatalarını denetleme:
23
1. Başlangıç klasöründe ScanDisk'i sağ tıklatın.
2. Özellikler'i tıklatın.
3. Kısayol sekmesinde, Hedef içinde beliren metinden sonra aşağıdakilerden bir veya
daha fazlasını yazın:
/a Tüm yerel sabit disklerinizi denetlemek.
/n ScanDisk'i otomatik olarak başlatmak ve bitirmek.
/p ScanDisk'in bulduğu hataları düzeltmesini engellemek.
D sürücüsünü denetlemek ve ScanDisk otomatik olarak başlatmak ve bitirmek için Hedef
içine şunları yazın:
· c:windowsscandskw.exe d: /n
· Tüm sabit diskleri denetlemek ancak ScanDisk'in bulacağı hataları düzeltmesini
engellemek için Hedef içine şunları yazın:
· C:windowsscandskw.exe /a /p
1.2.2. Aygıt Yöneticisini Kullanma
Aygıt Yöneticisi'ni kullanarak donanım aygıtlarının sürücülerini (veya yazılımları)
güncelleştirme, donanım ayarlarını değiştirme ve sorunları giderme mümkündür.
Aygıt yöneticisi, bir donanım düzgün çalışmıyorsa veya başka bir donanımla
çakışıyorsa, ayarları değiştirmek için bu bölüm bir çok problemi çözmek için kullanılır.
Windows Tak ve çalıştır (plug-and-play) özeliği olmayan donanımları veya bir donanımda
herhangi bir sorun olduğunu anlarsa o seçenek önüne sarı ! işareti veya ? İşaretiyle
kullanıcıya bildirir. Aygıt yöneticisini kullanarak donanım aygıtlarına ait sürücüler(driver)
yükseltilebilir veya güncelleştirebilirsiniz.
Aygıt yöneticisini açmak için:
Masaüstünde bulunan bilgisayarım simgesi sağ tıklanılır. Açılan pencereden Sistem
özellikleri komutu tıklanır ve ekrana gelen pencereden Aygıt Yöneticisi sekmesi seçilir.
Ya da Denetim masasında bulunan Sistem simgesi çift tıklanarak Sistem Özellikleri
penceresinden Aygıt yöneticisi sekmesi seçilerek Aygıt yöneticisi penceresine ulaşmak
mümkündür.
Aygıt yöneticisi penceresine göz atalım:
24
Şekil 1. 17: Aygıt yöneticisinde ki kurulu aygıtlar
Şekil 1.17’ de gösterilen aygıt yöneticisinin ana penceresinde tüm donanımın
bileşenlerinin sıralandığı liste yer alır. Bunların içine görüntü ve ses kartı gibi slotlara
yerleştirilen kartlar, sabit disk, CD-ROM gibi sürücüler ve seri, paralel ve USB portları gibi
bağlantı noktaları dahil edilmiştir.
Aygıt yöneticisi donanımları iki farklı şekilde listeler:
Aygıt Türüne Göre Göster: İşletim sistemi, kurulu aygıtların her birini farklı sınıflara
yerleştirir. Örneğin Görüntü bağdaştırıcıları başlığı altında mevcut grafik kartları sıralanır.
Sistemin geneline daha kolay göz atmak için bu seçenek tercih edilmelidir. Kayıtların
solundaki [+] işaretleri listenin alt sınıflar içerdiğini gösterir. Herhangi bir aygır türüne çift
tıklayarak bilgisayarınızda kurulu aynı gruptaki tüm aygıtları görebilirsiniz.
Aygıtları Bağlantıya Gör Göster: Bağlantılar ve onlarla ilişkilendirilmiş aygıtlar listelenir.
Aygıt yöneticisi penceresinde ? ve ! Hataları varsa bunun nedenlerini şu
şekilde sıralaya biliriz:
· Gerekli ayarlar doğru olarak yapılandırılmamış olabilir. Özellikler
düğmesi ile ayarlar kontrol edile bilir. Özellikler düğmesine tıklanılırsa ekrana
gelen pencereden aygıt türü ve aygıt durumu hakkında bilgi alabilirsiniz.
25
· Sürücüler(driver) yanlış tanıtılmış veya eksik tanıtılmış olabilir. Bunun için
Özellikler - Sürücü - Sürücüyü Güncelleştir düğmesine basılarak sürücüler
yeniden yükleye bilirsiniz.
· Eğer işaretli donanım parçası bilgisayarda yoksa bu seçeneği seçerek Kaldır
düğmesine tıklayarak kaldırabilirsiniz.
· Windows normal şartlar altında kaynakları kendisi dağıtıyor. Aynı kaynağı,
örneğin kesme isteğini paylaşmak isteyen iki tane cihaz çıkarsa çakışma
meydana geliyor ve bu çakışma sarı ünlem işareti ile kullanıcıya bildiriliyor.
Hata kodunun ve kısa bir açıklamanın yanında, cihaza göre ya hemen elle ayar
yapılabilmesi için cihazın özelliklerinde bir kolaylık sunuluyor ya da otomatik
ayarlar kutucuğunda ki işaretin kaldırılması gerekiyor.
Öncelikle birçok cihazda sunulan ayarları denemekte fayda var. Eğer çakışmasız bir
tavsiye bulamazsanız, el ile ayar yapmalısınız. Ayarları değiştirmek için girdiğiniz pencerede
kaynakları ayarlayabilirsiniz. Çakışmalarla ilgili bilgi Şekil 1.18’de gösterilmektedir.
Şekil 1. 18: Çakışan aygıt listesi
Ayarı otomatik yapılandırılmayan cihazlar için el ile ayarlama yapılabilir. Temel
yapılandırmalar çalışmıyorsa ve Windows yeni ayarları kabul etmiyorsa cihazın
26
değiştirilmesi gerekiyor. Bazı kartlar belli kesme ve DMA kanalları ile çalışıyor ve bu
durumda da değişebilenlerin bulunması gerekiyor.
Aygıt Yöneticisi’nde Çakışmaları Önlemek:
Windows mevcut kaynakları uygun şekilde dağıtmalıdır. Oysa kapasitenin yetersiz
kalması veya adres atamasında yapılan bir hata sonucunda yeni kurulan kart önceden de
kullanılmakta olan adreslerden biriyle ilişkilendirilebilir. Bu durumda aygıt çalıştırılamaz
Aygıt Yöneticisi kullanarak düzeltiniz.
Windows Sistemdeki Aygıtlara Aşağıdaki Kaynakları Paylaştırır:
Kesme İsteği (IRQ): Kesme isteği, sistemin aygıta atadığı sabit bir adrestir. Örneğin klavye,
kesme noktası üzerinden işlemciye belirli bir tuşa tıklandığını bilir. İşlemci de bu sayede
sistemde beklenen etkiyi yaratır. PC’ler, bir kısmı önceden belirlenmiş, değiştirilmemesi
gereken veya değiştirilmeyen 16 IRQ’ ya sahiptir.
I/O (Giriş/Çıkış): Windows, ana belleğin belirli bir kısmını aygıtlar için rezerve eder ve bu
yolla işlemci ve görüntü kartı örneğindeki gibi bileşenleri arasında veri iletimi sağlar.
DMA(Doğrudan Bellek Erişimi): DMA kanalları, bağlı aygıtla ana bellek arsında direkt
bağlantı sağlar. Aygıt bu sayede işlemcinin yükünü arttırmadan verileri hafızaya yazabilir.
Standart PC’ler, 8 DMA kanalına sahiptir (0-7).
1.2.3. Sistem Düzenleyicisini Kullanma
1.2.3.1. Sistem Düzenleyicisi (Sysedit)
Sysedit Sistem yapılandırma düzenleyicisini açar. Autoexec.bat, config.sys, win.ini
system.ini, protocol.ini dosyalarına ulaşmanızı sağlar ve üzerinde işlem yapmanıza imkan
verir. Örneğin istediğiniz bir dosyaya yeni bir komut satır ekler ya da devre dışı bıraka
bilirsiniz.
Sistem düzenleyicisini çalıştırmak için, Başlat'ı ve sonra da Çalıştır'ı tıklatın, Aç
kutusuna sysedit.exe yazın ve sonra da enter ya da Tamam'ı tıklatın. Şekil1.19’ de görülen
Sistem yapılandırma düzenleyicisi program penceresi ekrana gelir.
27
Şekil 1. 19: Sistem yapılandırma düzenleyicisi
Hataya neden olan girdi Config.sys, Autoexec.bat, Win.ini v e y a System.ini
dosyasındaysa, dosyayı düzenlemek ve ilgili satır veya satırları devre dışı bırakmak için
Sistem Yapılandırma Düzenleyicisi aracını (Sysedit.exe) kullanın. Hataya neden olan ilgili
satırın başına rem yazın ve ardından bir boşluk ekleyin. Dosya menüsünde, Kaydet'i
tıklatın . Dosya menüsünde, Çıkış'ı tıklatın. Bilgisayarınızı yeniden başlatınız.
Örnek uygulama: Sistem yapılandırma düzenleyicisi içinde autoexec.bat dosyasını seçili
hale getirelim. Şu satırları ekleyelim.
CdWindowsTemp
deltree *.*
Bundan sonra bilgisayarınızı her başlattığınızda C:windowsTemp klasörünüzde bulunan
geçici dosyaları ve klasörleri silmek üzere olduğunu belirten bir mesaj görüntülenir ve
silmek isteyip istemediğiniz sorulur.[e /h ] geçebilirsiniz.
1.2.3.2. Grup Politikaları Düzenleyicisi (Poledit)
Sistemdeki kullanıcıların bilgisayar ayarları ile sık sık oynamalarını engellemek
amacıyla sistem ayarlarında kısıtlamalar yapılmasını sağlayan programdır.
Windows 9x (95/98) CD ‘ sinde bulunan bu programlar bir diskete kopyalanarak istediğiniz
her bilgisayarda kısıtlamalar yapılmasını sağlar. Yaptığı kısıtlamaları Poledit içerisine
28
kaydeder. Kısıtlamaların kaldırılması içinde programa gerek duyulur.
Poledit programını çalıştırmak için programı bulunduran disket A: sürücüsüne takılır.
Windows gezgininden yararlanarak Poledit program düğmesi tıklanır; ya da Başlat'ı ve
sonra da Çalıştır'ı tıklatın, Aç kutusuna poledit programının bulunduğu yerin adresini yazıp
enter veya Tamam’ı tıklatın.
Windows 98 cd sinde /TOOLS/RESKIT/NETADMIN/POLEDIT dizininde
bulunmaktadır.
Poledit programı çalıştırıldığında Şekil 1.20’ de gösterilen Sistem İlke Düzenleyicisi
penceresi ekrana gelir.
Şekil 1. 20: Sistem ilke düzenleyicisi açılış ekranı
Eğer poledit sistemde ilk defa çalıştırılıyorsa default olarak Şablon Dosyası Aç
görüntülenir.
Eğer poledit programı daha önce kullanılmışsa bu pencerede Seçenekler menüsünden
Şablon komutu çalıştırılıp, Şablon Seçenekleri görüntülenir. Buradan Etkin Şablon
seçilmelidir bu pencerede Şablon Aç düğmesi tıklandığında Şekil 1.21’de gösterilen form
gelecektir.
29
Şekil 1. 21: Sistem ilke düzenleyicisi şablon aç ekranı
Bu pencerede Dosya Adı ileti kutusuna Windows.Adm yazılıp Aç düğmesine tıklanır.
Şekil 1. 22: Sistem ilke düzenleyicisi kayıt aç penceresi
Şekil1.22’ de gösterilen Sistem İlke Düzenleyicisi penceresindeki Dosya menüsünden
Kayıt Aç düğmesine tıklanır. Bu durumda Şekil 1.23’de gösterilen Sistem İlke Düzenleyicisi
– Yerel Kayıt Penceresi gelecektir.
30
Şekil 1. 23: Sistem ilke düzenleyicisi yerel kayıt penceresi
Bu pencerede ki Yerel Kullanıcı simgesi üzerine çift tıklatıldığında Şekil1.24’ de
Yerel Kullanıcı Özellikleri penceresi görüntülenir.
Şekil 1. 24: Sistem ilke düzenleyicisi yerel kullanıcı penceresi
Yukarda görülen pencerede ifadelerin önünde bulunan ( + ) işaretleri tıklanarak
kısıtlanacak bölümler ekrana getirilir.
Windows 98 Ağ seçeneğine tıklatıldığında görüntülenen Paylaşım seçeneğinde Dosya
ve Yazıcı Paylaşımı devre dışı bırakılır.
Windows 98 Sistemi ‘nde Şekil 1.25’ deki pencerede görülen kısıtlamalar seçenekleri
31
karşınıza gelecektir.
Şekil 1. 25: Sistem ilke düzenleyicisi windows 98 sistemi penceresi
Bu seçenekler:
Shell : Sistemin genel çalışması özel kısıtlamaların bulunduğu bölümdür.
Denetim Masası: Görüntü , Ağ, Parolalar, Yazıcılar ve sistemle ilgili kısıtlamaların
bulunduğu bölümler vardır.
Masaüstü Görüntüsü: Kullanılacak duvar kağıdı ve renk şeması ile ilgili kısıtlamaların
bulunduğu bölümdür.
Kısıtlamalar: Belirli uygulamaların çalıştırılmasına, ms-dos moddunda kısıtlamalar
yapılmasıyla ilgili bölümdür.
32
Şekil 1. 26: Sistem ilke kısaltmalar penceresi
Şekil 1.26’ da görüldüğü gibi Görünütü, Ağ ve Parolalarla ilgili kısaltmalar
yapılmıştır. Gerekli kısıtlama işlemleri yapılıp Tamam düğmesine basıldıktan sonra karşınıza
gelen pencerede Kaydet düğmesine basıldığında artık kısıtlamalar Window’sun Register’ ine
kaydedilecek ve işlem tamamlanacaktır.
Örneğin kullanıcı kısıtlamalar bittikten sonra Görüntü Özellikleri penceresini açmaya
kalktığında ise Şekil 1.27’ de görülen ileti penceresi ile karşılaşacak ve özellikleri
değiştiremeyecektir.
Şekil 1. 27: Sistem ilke görüntü engeli penceresi
33
1.3. Kayıt Defteri (Registry)
Registry: Registry, Windows’un kullandığı tüm bilgilerin sakladığı bir veri tabanıdır.
Bu dosya REGistry EDITor (kayıt düzenleyici) sözcüklerinin kısaltılmışıdır. Bir programı
çalıştırdığınızda, önce Registry’de önceden belirlenmiş ayarlara bakar ve sisteminize uygun
olarak nasıl çalışacağını öğrenir. Hatta sisteminizi açtığınızda Windows’un bazı aygıtları
tanıması için gerekli bilgilerde burada yer alır.
Windows’ta WINDOWS dizininde regedit.exe doyası, Windows NT’de ise
WINNT/SYSTEM32 dizininde regedit32.exe dosyası olarak yer alır.
Registry bilgilerine, Windows 9x ile gelen kayıt düzenleyici (registry editor) programı
ile ulaşır. Bu programı çalıştırmak için Başlat’ı ve sonra da Çalıştır'ı tıklatın, Aç kutusuna
Regedit yazın ve sonra da enter ya da Tamam'ı tıklatın. Şekil 1.28’de görülen kayıt defteri
penceresi ekrana gelir.
Şekil 1. 28: Kayıt defteri penceresi
1.3.1. Kayıt Dosyaları
Windows 9x’i kurarken, donanım aygıtlarınız tanımlanır. Windows 9x Registry’sini
oluşturan SYSTEM.DAT ve USER.DAT adlı iki dosyada saklanır. Bu dosyalar /Windows
klasörü altındadır. SYSTEM.DAT bilgisayara özgü (genelde donanımla ilgili) bilgileri
saklarken, USER.DAT kullanıcıya özgü bilgileri (masaüstü ayarları, kullanıcının seçtiği
renk, çözünürlük vs.)içerir.
Sisteminizi bir ağ bilgisayarı gibi kurduysanız sisteminizi kapatırken farklı bir kullanıcı
olarak oturum açma seçeneğini görmüşsünüzdür. İşte bu seçeneği kullanıp farklı bir kullanıcı
ismi ile Windows 9x’i başlatırsanız, birden fazla kullanıcı tanımına sahip olusunuz. Böylece
Windows 9x arabirimini farklı şekillerde özelleştirebilirsiniz. İşte bu durumda farklı
34
kullanıcılara ait USER.DAT dosyaları/Windows/profile/kullanıcı adı klasöründe saklanır.
Windows işletim sistemi bu iki dosya ile ne yapar? Sisteminiz açılırken adım adım
‘boot’ sırasını takip ettiyseniz öncelikle sistem kayıtlarının (system registry) yüklendiğini
göreceksiniz. Çünkü SYSTEM.DAT dosyası yazılımlarınızın sisteminizdeki çeşitli
donanımlarla doğru şekilde anlaşılabilmesi için gerekli bilgileri içerir.
Windows 9x başarıyla açılmışsa SYSTEM.DAT v e USER.DAT dosyalarının
yedeklerini SYSTEM.DA0 adlarıyla yine / Windows klasöründe saklar. Windows 9x ile
çalışırken registry sürekli olarak güncellenir. Sistemi kapattığınızda ise registry’deki bilgiler
tekrar bu .DAT dosyalarına kaydedilir. Sistem dosyalarınızda Windows 9x’in tekrar
açılmasını önleyecek bir bozukluk oluşmuşsa Windows 9x, .DA0 soyadlı yedeklere bakarak
sisteminizi açar.
1.3.2. Kayıt Yapısı ve Düzenleme
Registry editörü görünüş açısından olduğu gibi kullanılış açısından da WINDOWS ile
beraber gelen dosya yöneticisi olan EXPLORER’e benzer. Sol tarafta anahtarlar ve sağ
tarafta da değerler sıralanır. Veri bankasının çok karışık yapısı nedeniyle editör içine birde
arama fonksiyona entegre edilmiştir. Anahtar, değer verilere göre arama yapar. CTRL+F tuş
kombinasyonu ile arama fonksiyonunu çağırabilirsiniz.
REGISTRY editöründeki her dala KEY (ANAHTAR) adı veriliyor. Her anahtarın
altında alt-anahtarlar ve değerler yer alabiliyor. Bu alt anahtarların altında da başka alt
anahtarlar ve değerler bulunabilir. Bu değerler üç çeşittir. STRING (dize değeri), BINARY
(ikili değer) ve DWORD olabilirler. Bu değerler kullanım amacına göre değişiklikler
gösterebilirler.
REGISTRY editöründe altı ana dal bulunuyor. Her dal, sistem kaydındaki bilgileri
gruplamak için kullanılıyor. Bu ana dalları açıklayalım:
HKEY_CLASSES_ROOT: Bu dalda dosya türleri ve OLE (object linking and embedding -
nesne bağlama ve gömme) hakkındaki bilgiler saklanır. OLE sistemini kullanan uygulamalar
bilgileri bu dalın alt dallarından alabilirler. Bu klasörün yanındaki + işaretini tıkladığımızda
karşımıza *.323 gibi dosya uzantıları gelir. Burada hangi uzantının hangi programla
bağlantısı olduğuna dair bilgiler tutulur.
HKEY_CURRENT_USER: HKEY_USERS bölümünün, o anki aktif kullanıcı için
ayrılmış ve ayarlanmış olan değerlerine buradan erişebilirsiniz. USER.DAT dosyasının
içeriğindeki bilgiler burayla ilişkilidir. Kısaca Windows’u kullanan kişilerin kendi isteklerine
göre yaptıkları ayarlarla ilgili bilgiler burada tutulur.
HKEY_LOCAL_MACHINE: Bilgisayarınızda kurulu durumda bulunan bütün yazılım ve
donanım bileşenlerinin bilgileri ve ayarları bu bölümde tutuluyor. Birden fazla donanım
profili programlayabileceğiniz için o an aktif olan donanım ve yazılım ayarları
HKEY_CURRENT_CONFIG bölümünde gösterilirler.
35
HKEY_USERS: Bilgisayarın bütün kayıtlı kullanıcılarının özelleştirilmiş ayarları (renkler,
denetim masası ayarları vs...) bu bölümde kayıtlıdır. Windows 98 çoklu kullanıcı tarafından
özelleştirilme seçeneğine sahiptir ancak genelde DEFAULT adında tek bir kullanıcıdan söz
edilir bu bölümde. O anda bilgisayarı kullanmakta olan kullanıcının özel ayarları
HKEY_CURRENT_USER bölümünde gösterilir.
HKEY_CURRENT_CONFIG: Bu dalda o anda aktif olarak kullanılmakta olan donanım
ve yazılım ayarlarına gitmek için bu daldan ulaşabilirsiniz.
HKEY_DYN_DATA : Bu dalda Windows 98 'in dinamik olarak değişebilen tak ve kullan
(Plug-and-Play) ayarlarının ve değerlerinin gösterildiği bölüme ulaşmak için kullanılır.
Kayıt Düzenleyicisi (Registry Editor) yani REGEDIT.EXE Windows 98'in bütün
REGISTRY ayarlarını görüntüleme, silme veya değiştirme seçeneği içermektedir. Kayıt
düzenleyicisini açtığınızda dikine ikiye bölünmüş bir uygulama penceresi ile karşılaşırsınız.
Sol tarafta ağaç yapısı ve klasörler, sağ taraftaki bölümde ise o anda seçili durumda olan
klasörün içinde yer alan değerler listelenir.
Herhangi bir dalı genişletmek alt dallarını görüntülemek için sol tarafındaki + işaretine
tıklamanız veya o dal seçili durumdayken sağ ok tuşuna basmanız yeterli olacaktır. Herhangi
bir anahtarın içindeki değerleri görüntülemek için ilgili anahtarın klasör simgesine bir kere
tıklamanız yeterlidir. Düzen (EDIT) menüsünden Yeni (NEW) komutunu çalıştırarak bir
anahtarın altına değer ekleyebilirsiniz. Aynı komutu kullanarak yeni bir anahtarda
ekleyebilirsiniz. Aynı dosya yöneticisinin veya Windows gezginin sistemini kullanarak
anahtar veya değerlerin isimlerinde değiştirebilirsiniz. Herhangi bir değerin içeriğini
değiştirmek için de üzerine çift tıklamanız ve ekrana gelecek olan diyalog kutusu içerisine
yeni değeri girip ENTER tuşuna basmanız yeterlidir.
1.3.3. Örnek Uygulamalar
Ağ Komşuları Simgesini Kaldırmak.
Ağa bağlı değilseniz ve masa üstünde Ağ Komşuları simgesi var ise yer kaplamaktan
başka hiçbir işe yaramaz. Bunu kaldırmak için HKEY_USERS Default Software
Microsoft Windows Current Version Policies Explorer altında sağ pencerede boş bir
yere sağ tıklayarak Yeni(New)-Dword Değeri seçilerek NoNetHood olarak isimlendiririz.
“Değer Verisi” kısmına 1 verilip Windows kapatılıp tekrar açılır. Tekrar geri almak istersek
değer verisi kısmına 0 (sıfır) veriniz.
Windows 9x Kurulumda Girilen Kullanıcı Bilgilerini Değiştirmek:
Kayıt düzenleyicide HKEY_ LOCAL_MACINE SOFTWARE Microsoft
Windows Current Version tuşu seçilir. Sağ bölümde bulunan RegisterOwner isimli etiketi
bularak üzerine çift tıklayınız. Buradan kullanıcı bilgilerini değiştirebiliriz. Sağ bölmede
bulunan RegisterOrganization ile de şirket ismini değiştirebilirsiniz. Masaüstünde bulunan
36
Bilgisayarım simgesine sağ tıklayınız gelen pencereden Özellikler komutunu seçiniz. Genel
sekmesindeki Kayıtlı kullanıcıyı değiştiğini görürsünüz.
Masaüstünü Boşaltmak:
Masaüstünü boşaltmak için HKEY_USERSDefaultSoftwareMicrosoft Windows
Current VersionPolicies E x plorer altında sağ pencerede boş bir yere sağ tıklayarak
Yeni(New)-Dword Değeri seçilerek NoDesktop olarak isimlendiriniz. “Değer Verisi”
kısmına 1 verilip Windows kapatılıp tekrar açılır. Artık masa üstüne simge bıraksanız dahi
görünmez olur. Masaüstünü tekrar geri getirmek istersek değer verisi kısmına 0 (sıfır)
verirsiniz.
Başlat Menüsündeki Bilgisayarı Kapat Seçeneğini Kaldırmak:
Windows’u ve pencereleri kapatmanın kısa yol tuşu ALT+F4 tuşudur. Fakat bu da
işlemez. C: Windows dizininde bulunan “Exit to DOS” dosyasını çalıştırıp DOS’tan
kapatabilirsiniz. Bunun için masaüstünü boşaltmak kısmındaki yolu takip edip Dword
Değerini NoClose olarak isimlendirerek “Değer Verisi” kısmına 1 giriniz ve yine işlemi geri
getirmek isterseniz değer verisi kısmına 0 (sıfır) veriniz. Windows’u kapatamadan başlat
menüsünden “oturumu kapat” seçeneğini seçerseniz karşınıza mesaj Kutusu çıkar.
Windows’u yeniden başlatırsanız “Bilgisayarı kapat” kısmının gittiğini görebilirsiniz.
Başlat Menüsündeki Bul Seçeneğini Kaldırmak:
Bunun için masaüstünü boşaltmak kısmındaki yolu takip edip Dword Değerini
NoFind olarak isimlendirerek. “Değer Verisi” kısmına 1 gireriz ve yine işlemi geri getirmek
isterseniz değer verisi kısmına 0 (sıfır) veriniz.
Başlat Menüsündeki Çalıştır Seçeneğini Kaldırmak:
Bunun için masaüstünü boşaltmak kısmındaki yolu takip edip Dword değerini NoRun
olarak isimlendirerek “Değer Verisi” kısmına 1 giriniz ve yine işlemi geri getirmek isterseniz
değer verisi kısmına 0 (sıfır) veriniz.
Menülerin Hızlı Açılmasını Sağlamak:
HKEY_CURRENT_USER ControlPanel Desktop tuşu seçilerek sağ bölmedeki
MenuShowDelay adlı dize değeri bulunarak (yoksa Yeni-Dize değeri ile oluşturulur.) bu
dize değerini 0 ile 10 arası bir sayıyla değiştiriniz. Windows’u tekrar açtığınızda menüler
hızlanacaktır.
37
UYGULAMA FAALİYETİ
UYGULAMA FAALİYETİ
İşlem Basamakları Öneriler
İşletim sisteminizin başlatma kipleri
1.Bilgisayarınızı başlatma kipi moddunda
açınız. nelerdir? Not alınız.
2.İşletim sisteminizde yüklü olan sistem
araçlarını açarak uygulayınız.
a- Olay görüntüleyici çalıştırınız
b- Kayıt defteri tarama komutunu
çalıştırınız.
Sistem araçlarını ne için kullanılıyor,
c- Disk birleştirme işlemini görevleri neler?
gerçekleştiriniz.
d- Sistem düzenleme programını
çalıştırınız.
e- Disk tarama işlemini gerçekleştiriniz.
Bilgisayarınızda ki Aygıt yöneticisinde
ki donanım listesini inceleyiniz.
3. Aygıt yöneticisini çalıştırınız.
Çakışan yada tanınmamış donanımları
varsa düzeltiniz.
4.İşletim sisteminizde yüklü olan sistem
düzenleyicisini açarak uygulayınız.
İşletim sisteminizde yüklü olan sistem
a- Sistem düzenleyicisini açınız.
düzenleyicisini öğretmeniniz
gözetiminde açarak uygulayınız.
b- G r u p politikaları düzenleyicisi
programını bilgisayarınıza yükleyin ve çalıştırın.
Registry uygulamasını öğretmeniniz
5. Kayıt defteri uygulamasını çalıştırınız. gözetiminde açınız. Yanlış uygulamalar
sisteminize zara vere bilir.
38
ÖLÇME VE DEĞERLENDİRME
ÖLÇME VE DEĞERLENDİRME-1
A- OBJEKTİF TESTLER (ÖLÇME SORULARI)
Aşağıdaki çoktan seçmeli soruların doğru seçeneğini işaretleyiniz.
1. Aşağıdakilerden hangisi bir sistem aracı değildir?
A ) Scanreg
B ) Defrag
C ) Scandisk
D ) Registry
2. Aşağıdakilerden hangisi Registry dosyalarıdır?
A ) Config.sys - Boot.ini
B ) Config.sys - System.ini
C ) User.dat - System.dat
D ) Autoexec.bat - Setupx.dll
3. Windows 98 ‘de başlatma kipleri ekrana gelmesi için klavyeden hangi tuşa basılır?
A ) F1
B ) F3
C ) F6
D ) F8
4. Bilgisayarda yüklü olan bütün donanımın listesi aşağıdakilerden hangisinde görülür?
A ) Başarım
B ) Aygıt yöneticisi
C ) Genel
D ) Sanal bellek
5. Aşağıdakilerden hangisi diski hatalara karşı tarar?
A ) Poledit
B ) Defrag
C ) Scandisk
D ) Sysedit
6. Aşağıdakilerden hangisi Windows’un kullandığı tüm bilgilerin sakladığı bir veri
tabanıdır?
A ) Registry
B ) Poledit
C ) Defrag
D ) Event viewer
39
7. Aşağıdakilerden hangisi Sistemde herhangi bir hata oluştuğunda sistemin o anki
durumunu alan tanı aracıdır?
A ) Poledit
B ) DrWatson
C ) Event viewer
D ) Msconfig
8. Aşağıdakilerden hangisi Event Viewer’da ki kayıt alanı değildir?
A ) Başarım
B ) Uygulama
C ) Güvenlik
D ) İstem
9. Aşağıdakilerden hangisi takas dosyasıdır?
A ) Config.sys
B ) Win.ini
C ) Win386.swp
D ) System.ini
10. Aşağıdakilerden hangisi Autoexec.bat, config.sys, win.ini dosyalarına ulaşmayı
sağlar?
A ) Scandisk
B ) Scanreg
C ) Defrag
D ) Sysedit
Aşağıdaki soruları cevaplayınız.
11. Sanal belleğe ulaşmak için gerekli adımları yazınız.
12. Windows 9x başlatma kipleri nelerdir?
13. Windows ME için gerekli olan minimum donanım nelerdir?
DEĞERLENDİRME
Çoktan seçmeli sorulara verdiğiniz yanıtları modül sonundaki cevap
anahtarıyla karşılaştırınız. Bu faaliyet kapsamında hangi bilgileri kazandığınızı
belirleyiniz. Yanlış cevaplandırdığınız sorularla ilgili konuları tekrar inceleyiniz,
öğrenmeye çalışınız. İnternet veya çeşitli ders kitaplarından faydalanınız. Öğrenme
faaliyeti ile ilgili olarak öğretmenlerinizden yardım alınız.
40
ÖĞRENME FAALİYETİ–2
ÖĞRENME FAALİYETİ–2
AMAÇ
İşletim sistemi sorunları hakkında bilgi sahibi olacak, Windows NT/2000 ailesinde
sorun giderebilecek ve Windows NT/ 2000 ailesini eksiksiz tanıyabileceksiniz.
ARAŞTIRMA
Bu faaliyet öncesinde yapmanız gereken öncelikli araştırmalar şunlardır:
· Windows 2000’nin başlatma kipleri nelerdir? Araştırınız.
· Windows 2000’nin kurtarma konsolunda bulunan komutları araştırınız.
Araştırma sonuçlarını ve edindiğiniz bilgileri arkadaşlarınızla paylaşınız.
2. WİNDOWS NT/2000 AİLESİNDE
SORUN GİDERME
2.1. WİNDOWS NT/2000 KURULUM SORUNLARI
2.1.1. Kurulum İçin Gerekli Minimum Donanım İhtiyaçları
Windows 2000 platformunun yapabileceklerini anlamak için en uygun Windows 2000
platformunun seçilmesi gerekir.
Windows 2000 ailesi dört değişik sürümle çıktı.
Bunlar;
· Windows 2000 Professional
· Windows 2000 Server (Normal Server)
· Windows 2000 Advanced Server (İleri Server)
41
· Windows 2000 Datacenter Server (Veritabanı Merkezi Server)
Windows 2000 Professional:
Microsoft, Windows 2000 Professional'ı NT Workstation 4.0'ın bir sonraki sürümü
olarak geliştirilmiştir; ancak, Windows98 yine ev kullanıcılarının tercih ettiği işletim sistemi
olma durumunu korumaktadır. Windows98 aynı zamanda, yeterince RAM’ı olmayan veya
Win2K Pro(Windows 2000 Professional)'yu çalıştırmak için yeterince hızlı bir işlemciye
sahip olmayan makineler kullanan işyeri masaüstü bilgisayar kullanıcıları için de en iyi
seçenektir. Kısaca Windows 2000 Pro NT Workstation 4.0’ın gelişmiş halidir.
Windows 2000/Server/Advanced Server/ Data Center Professional kurulum için gerekli
minimum donanım ihtiyaçları:
· İşlemci : Pentium 166 ya da daha yüksek (veya dengi)
· Bellek : 64 MB RAM ya da daha yüksek (önerilen 64)
· Sabit Disk : 700-800 MB boş alanla yaklaşık 1 GB sabit disk
· Network Ağ : Network adaptörü (Network kartı)
· Ekran Kartı : VGA veya daha iyi bir video kartıdır.
· Diğer : CD-ROM 12X ya da daha hızlı, fare ve klavye
Bu konfigürasyondan daha düşük sistemlere eski sunucu işletim sistemi olan NT kurulması
önerilir.
Windows 2000 Server (Normal Server):
Windows 2000 Professional ile gelen bütün yenilikleri kapsamaktadır. Network
yönetimi için çok sayıda servise sahiptir. File(Dosya), print(yazdır), application (uygulama)
ve Web sunucusu (server) olarak kullanılmak üzere geliştirilmiştir.
Windows 2000 Server işletim sisteminin en önemli özelliği Active Directory
servisidir. Active Directory, Windows 2000 ağı içinde bir servistir. Bu servis özellikle
kullanıcı ve grupların oluşturulmasında ve sunucu temelli bir network yaratılıp yönetilmesini
sağlar.
Network kaynaklarına erişmek ve onları yönetmek Active Directory Servisinin
arabirimi olan programlar aracılığıyla yapılır. Windows 2000 Active Directory servisi,
sistem konfigürasyonu, kullanıcı düzenlemeleri, uygulamalar hakkında bilgi saklar.
Policy düzenlemeleriyle birlikte sistem yöneticileri kullanıcıların masaüstlerini
(dağıtım masaüstü yönetimi), ağ servislerini ve yazılımlarını (uygulamaları) merkezi
olarak bir noktadan
42
Windows 2000 Advanced Server (İleri Server)
Windows 2000 Server ile gelen bütün özellikleri kapsamanın yanı sıra gelişmiş
bellek yönetimi ve clustering (kümeleme) gibi teknolojilere sahiptir. Windows 2000
Advanced Server büyük ağları yönetmek için geliştirilmiştir.
Clustering (kümeleme) ağ üzerindeki sunucuları bir birine bağlayarak
sistemin (disk kaynakları ve uygulamalar) kesintisiz olarak kullanılmasını sağlar.
Windows 2000 Datacenter Server (Veritabanı Merkezi Server)
Windows 2000 Server ve Advanced Server ile gelen bütün özellikleri kapsamanın
yanı sıra gelişmiş ve büyük kapasiteli bellek yönetimi ve daha fazla işlemci desteği gibi
teknolojilere sahiptir.
Windows 2000 Datacenter Server büyük database uygulamaları için geliştirilmiştir.
Datacenter Server 32 işlemci ve 64 GB ana belleği (maksimum) destekler.
Not : Windows 2000’i kurmadan önce HCL listesine bakmaktır. HCL (Hardware
Compatibility List) Microsoft tarafından desteklenen aygıt listesini içerir. HCL listesinin en
son şeklini bulmak için www.micrososft.com/hwtest/hcl adresine bakabilirsiniz.
Windows NT : Ağ işletim sistemidir. Buna göre birbirine belli konfigürasyona göre birçok
donanım birimi, yazılım ve kablo b a ğlantılarını içeren, birbirleriyle haberleşmeyi
sağlayabilen, veri alış verişini ve paylaşılmasını kolaylaştıran bilgisayarlar topluluğudur.
Windows NT’de Microsoft firmasının çıkardığı bu şekildeki ağ işletim sistemidir.
Window NT’nin; Windows NT 3.1, Windows NT 3.5, Windows NT 3.51, Windows NT
4.0 ve Windows NT 5.0 versiyonları bulunmaktadır.
Windows Nt işletim sisteminin iki türü vardır. NT Server ve NT Workstation olup 32-bit
işletim sistemidir.
NT Server: NT Server önemli görevleri yürüten güçlü bir ağ işletim sistemidir. NT Server
ağ yönetiminde gereksinim duyulan yardımcı ve yönetici programlara sahiptir. NT Server
işletim sisteminin en önemli özelliği istemci/sunucu (Client/Server) işletim biçimidir.
Not: Sabit disk gereksinimi ayrıca sistem bölümlerinde (partition) kullanılan sektör
büyüklüğüne de bağlıdır. NT Server, 16 K’lık cluster için 120 MB’lık sabit disk alanına
gereksinim duyarken, 32 K’lık cluster da 200 MB disk alanına gereksinim duyulur
NT Workstation: NT Workstation, Windows for Workgroups’un yapabildiklerini içerir.
Yerel güvenliğe sahiptir. NT Workstation tek başına güçlü bir işletim sistemi olarak
kullanılabildiği gibi, eşler arası (peer-to-peer) ağ olarak da kullanılır. NT Workstation aynı
zamanda NT Server’ın bir iş istasyonu olarak da kullanılır.
43
2.2. WİNDOWS NT/2000 VERSİYON YÜKSELTME
SORUNLARI
2.2.1. Versiyon Yükseltme İçin Minimum Donanım İhtiyaçları
Windows 9x, Windows NT Workstation gibi Client Windows işletim
sistemleri de Windows 2000’e terfi ettirilebilir. Ancak bu terfi işleminde
öncelikle donanım yeterliliğinin sağlanması gerekir. Terfi işlemine önce
donanımdan yana bir problemin olmaması kontrol edilmelidir.Windows
2000 Server ve Windows 2000 Professional için gerekli olan minimum
donanım gereksinimi şu şekildedir.
· İşlemci: Pentium 166 ya da daha yüksek (veya dengi)
· Bellek: 32 MB RAM ya da daha yüksek (önerilen 64) Professional için 64 MB
RAM ya da daha yüksek (önerilen 128) Server ve Advanced Server için
· Sabit Disk: 700-800 MB boş alanla yaklaşık 1-2 GB sabit disk
· Network Ağ: Network adaptörü (Network kartı)
· Ekran Kartı: VGA veya daha iyi bir video kartıdır.
· Diğer: CD-ROM 12X ya da daha hızlı, fare ve klavye
2.3. WİNDOWS 2000 BALATMA KİPLERİ
Bilgisayar açılırken Windows işletim sistemi seçmenizi istediğinde klavyede F8’e
basarak aşağı-yukarı ok tuşlarını kullanarak, başlatmak istediğiniz kip türünü seçin.
Başlatma kiplerinde USB desteğinin olamadığını unutmayınız. Mouse veya klavye gibi
USB destekli aygıtlar varsa devre dışı kalır. Başlatma kip türleri ve bu kiplerde neler
yapılabilir? İnceleyelim.
Temel Güvenli Kip (Safe Mode): Bilgisayarı, Mouse, ekran kartı, sabit diskler ve
varsayılan temel sistem aygıt sürücüleri ile başlatmasını sağlar. Ağ bağlantısı devre dışı
bırakılır. Grafik kartı, en temel VGA işleviyle kullanılacağı için, Windows’u işleyemez hale
getirmiş olması muhtemel SVGA sürücü ve onun eklentileri çalıştırmıyacaktır.
Genellikle bozuk sürücüler yüklendiğinde sistemi güvenli kipte açarak bu sürücüyü
kaldırabilirsiniz. Sürücüyü kaldırmanız ve problemi gidermenizden sonra sistem normal
biçimde açılmalıdır.
Ağ Desteği ile Güvenli Kip (Safe Mode with Networking): Temel güvenli kipin
özelliklerine sadece ağ bağlantısı eklenir. Bu, özellikle sistem yedeğinin ağ sürücüsünde
olduğu durumlarda ve sorunun ağ kartından veya ağ kartı sürücüsünden
kaynaklanmadığından eminseniz başvuracağınız bir güvenli kip türüdür. Bu durumda da
44
sisteminizi başlattıktan sonra Emergency Repair Disk (Acil Onarım Disketi) ile sistem
dosyalarınızı onarmalısınız.
Komut İstemi ile Güvenli Kip (Safe Mode with Command Prompt): Bu seçenek
istediğiniz komut satırı çalıştırmanızı sağlayacak biçimde sistem komut satırını açmanızı
sağlar. Temel güvenli kipin özellikleri ile aynıdır. Ancak ondan farklı Windows’un
masaüstü, görev çubuğu ve Başlat menüsü gibi özelikleri devre dışı burakılmış halidir. Kimi
zaman soruna yol açan sürücü veya bir diğer program, Windows’un masaüstü devreye
girdiği zaman çalışır. Sorunu bulabilmek için .ini ve diğer ayar dosyalarının masaüstü
yokken, bilinen DOS komut istemcisi ile karşı karşıya çözülebilir. Windows’un sadece
komut istemcisi ile açılması halinde, Edit (edit.com) kelime işlem programını
kullanabilirsiniz.
Önyükleme Günlüğünü Etkinleştir (Enable Boot Logging): Windows 2000’de
karşılaştığımız sorunların yüzde 80 - 90’ı, sürücü ve Servis’lerden kaynaklanır. Bu sorunlar
Windows açılırken başlar. Windows açılırken karşılaştığı sorunların çoğu zaman farkındadır
ve bunları kaydeder. Winnt dizininde bulunan “NTBTLOG. TXT” adlı bu açılış dosyasında,
yüklenen bütün sürücü dosyalarının yükleniş sırasına göre adı ve yükleme işleminin sonucu
yer alır. Okuması ve sonuç çıkartması oldukça kolay olan bu dosyada yüklenen
yüklenemeyen bütün .sys ve .dll dosyalarının adları görülür.
Windows’ta karşılaştığınız sorunun türüne veya bu sorunun hangi program çalışırken
çıktığına veya hangi aracı ilgilendirdiğine göre, bu listede sorumlunun hangi dizinde
bulunduğunu bulmak mümkün olabilir. Bazen Windows’un çökmesi sırasında çıkan ve
anlamsız bilgilerle dolu gibi görünen ekranlarda sorunun hangi sürücüden veya programdan
kaynaklandığı yazılı olur. Bu ismi, açılış kaydında arayabilirsiniz. Şayet sorun Windows ile
ilgili değilse, yani söz konusu sürücü ve başka bir programa aitse, sadece o programı kaldırıp
yeniden kurmak mümkündür veya program sahibinin varsa Internet sitesinde yeni sürücü
bulunup bulunmadığına bakılabilir.
VGA kipini etkinleştir (Enable VGA Mode): Ekran kartı, ekran kartının eksik, yanlış veya
bozulmuş sürücülerinden dolayı Windows yüklenirken donabilir. Windows 2000’in logosu
görüldükten sonra logo silinip yerine masaüstü geleceği sırada ekran kararıyorsa Bilgisayar
ve sistem çökmemiş gibi duruyor, ama ekran siyah olduğu için hiç bir şey yapılmıyorsa Bu,
tam VGA kipinde Güvenli Kip ile çözülecek bir sorun. Bunun gibi, sorunun grafik kartından
ve sürücüsünden olduğunu tahmin ediyorsanız sistemi VGA kipinde çalıştırıp, sürücüleri
yeniden yüklemek gerekir.
En Son İyi Yapılandırma (Last Known Good Configuration): Windows’un son sağlam
oturumunda kapanırken yaptığı Registry kayıtlarına bakılarak, bütün sistem dosyaları o şekle
getirilir. Sorun son başarılı oturumdan sonraki başarısız oturumlar sırasında bir sürücünün
silinmesi veya bozulması gibi bir sebepten kaynaklanıyorsa, bu yöntemle sorun çözülmüş
olmaz. Ama kimi zaman yeni bir donanımın sürücüsünün devreden çıkartılması veya
Windows’un yeni sürücüyü değil de eskisini yüklemesi sorunu çözebilir.
Dizin Hizmetleri Geri Yükleme Kipi (Directory Service Restore Mode): Sadece
45
Windows 2000 Server’da geçerlidir; 2000 Profesyonel’de uygulanmaz. Windows 2000
Server, SYSVOL rehber hizmetleri ile Active Directory Directory Service’i etki alanı
(Domain) denetleyicisi olan bilgisayarda eski yeniden düzenler.
Hata Ayıklama Kipi (Debugging Mode): Windows 2000’i açılırken karşılaştığı bütün hata
mesajlarını seri kapısından yapılacak bağlantı ile bir diğer bilgisayara göndermeye zorlar.
Normal Boot (Boot Normaly) : Windows 2000’in bütün başlangıç dosyalarını ve
rgistry’sini yüklemesini sağlar.
2.4. WİNDOWS 2000 KURTARMA KONSOLU
Windows Kurtarma Konsolu, düzgün başlamadığında veya hiç başlamadığında
Windows tabanlı bilgisayarınızı kurtarmanıza yardımcı olmak amacıyla tasarlanmıştır.
Windows Kurtarma Konsolu'nu kullandığınızda, Windows grafiksel kullanıcı
arabirimini başlatmadan NTFS, FAT ve FAT32 birimlerine sınırlı erişim elde edebilirsiniz.
Windows Kurtarma Konsolu'nda aşağıdakileri yapabilirsiniz:
· İşletim sistemi dosyalarını ve klasörlerini kullanma, kopyalama, yeniden
adlandırma veya değiştirme
· Bilgisayarınızı bir sonraki başlatmanızda hizmet veya aygıt başlatmayı
etkinleştirme veya devre dışı bırakma
· Dosya sistemi önyükleme kesimini veya Ana Önyükleme Kaydını (MBR)
onarma
· Sürücülerde bölümler oluşturma ve bunları biçimlendirme.
Not: Yalnızca yönetici Windows Kurtarma Konsolu'na erişebilir, böylece kimliği
doğrulanmamış (yetkisiz kullanıcılar) kullanıcılar herhangi bir NTFS birimini kullanamaz.
Windows Kurtarma Konsolu'nu başlatmak için aşağıdaki yöntemlerden birini
kullanabilirsiniz:
Bilgisayarınızı Windows Kur disketleri veya Windows CD-ROM'u yardımıyla
başlatın. "Kur'a Hoş Geldiniz" ekranında, onarmak için F10 tuşuna veya R tuşuna basın ve
ardından Windows Kurtarma Konsolu'nu başlatmak üzere C tuşuna basın (yalnızca
Windows 2000). Onarmak istediğiniz Windows yüklemesinin numarasını seçin ve yönetici
parolasını yazın. Yönetici parolası yoksa yalnızca ENTER tuşuna basın.
Winnt32.exe aracını /cmdcons anahtarıyla kullanarak Windows Kurtarma Konsolu'nu
Windows Başlangıç klasörüne ekleyin. Bu yordam Cmdcons klasörünü ve dosyalarını
depolamak için sistem bölümünde yaklaşık 7 MB boş sabit disk alanı gerektirir.
46
Komut Konsolu'nu Kullanma:
Windows Kurtarma Konsolu'nu başlattıktan sonra, aşağıdaki iletiyi alırsınız:
Windows NT(TM) Önyükleme Konsolu Komut Yorumlayıcısı.
Bu, yalnızca gelişmiş kullanıcılar için bir sistem kurtarma yardımcı programı olarak
amaçlanmış kısıtlı işleve sahip bir komut istemidir. Bu yardımcı programın yanlış
kullanılması, Windows'u yeniden yüklemenizi gerektirebilecek sistem genelinde
ciddi sorunlara neden olabilir. Komut isteminden çıkmak ve sistemi yeniden önyüklemek
için 'exit' yazın.
1:C:WINNT
Hangi Windows yüklemesinde oturum açmak istiyorsunuz (çıkmak için Enter)?
İlgili Windows yüklemesi numarasını girdikten sonra Administrator hesabı parolasını girin.
Üç defa yanlış parola girerseniz Windows Kurtarma Konsolu çıkar. Ayrıca, SAM veritabanı
kayıp veya bozuksa , kimlik doğrulamanız düzgün yapılamayacağı için Windows Kurtarma
Konsolu'nu kullanamazsınız. Parolanızı girdikten ve Windows Kurtarma Konsolu
başladıktan sonra, bilgisayarınızı yeniden başlatmak için exit yazın.
Windows Kurtarma Konsolu'nun Kısıtlamaları ve Sınırlamaları:
Windows Kurtarma Konsolu'nu kullandığınızda yalnızca aşağıdaki öğeleri kullanabilirsiniz:
· Kök klasörü
· anda oturum açmış olduğunuz Windows yüklemesinin %SystemRoot% klasörü
ve alt klasörleri
· Cmdcons klasörü
· CD-ROM veya DVD-ROM gibi çıkarılabilir ortam sürücüleri
Diğer klasörlere erişmeye çalışırsanız "Erişim Reddedildi" hata iletisini alırsınız.
Ayrıca, Windows Kurtarma Konsolu'nu kullanırken, yerel sabit diskten diskete
dosya kopyalayamazsınız. Disketten veya CD-ROM'dan sabit diske ve bir sabit
diskten diğerine dosya kopyalayabilirsiniz.
2.4.1. Cmdcons Komutu
/cmdcons x86 tabanlı bir bilgisayarda Kurtarma Konsolu'nu başlangıç seçeneği olarak
yükler. Kurtarma Konsolu, hizmetleri başlatma, durdurma ve yerel sürücüye (NTFS dosya
sistemi kullanılarak biçimlendirilen sürücüler de içinde olmak üzere) erişme gibi görevleri
gerçekleştirmenizi sağlayan bir komut satırı arabirimidir. /cmdcons seçeneğini yalnızca
47
normal Kur işlemi tamamlandıktan sonra kullanabilirsiniz.
/cmdcons parametresini Winnt32 komutu kullanımı
winnt32 [/cmdcons]
Winnt32 : Windows XP'yi kurar veya yükseltir. Winnt32 komutunu, Windows
95, Windows 98, W i n d o w s Millennium Edition, Windows NT, Windows 2000 veya
Windows XP çalıştıran bir bilgisayarda komut isteminde çalıştırabilirsiniz.
2.4.2. Fixmbr Komutu
Önyükleme diskinin ana önyükleme(Bilgisayarı önyükleme işlemini
başlatan, bir sabit diskteki ilk kesim) kaydını onarır. Fixmbr komutunu
çalıştırabilmek için kurtarma konsolu’nu kullanmanız gerekir.
Komut sözdizimi
fixmbr [ aygıt_adı ]
Komut sözdiziminde, aygıt adı yeni MBR'yi (ana önyükleme kaydı) gerektiren aygıtı belirten
isteğe bağlı bir aygıt adıdır. Bu komutu, bir virüs MBR'ye (ana önyükleme kaydı) zarar
vermişse ve Windows başlatılamıyorsa kullanın.
Örnek : fixmbr deviceharddisk2
Belirtilen aygıta yeni bir ana önyükleme kaydı yazar.
Bir virüs varsa veya donanım sorunu oluşmuşsa bu komut bölüm tablolarınıza zarar
verebilir. Bu komutu kullanırsanız erişilemez bölümler oluşturabilirsiniz. Bu komutu
çalıştırmadan önce virüsten koruma yazılımını çalıştırınız. Aygıt adını map
komutunun çıkışından alabilirsiniz. Aygıt adı belirtmezseniz, önyükleme aygıtının MBR'si
onarılır.
Fixmbr komutu geçersiz veya standart dışı bir bölüm tablosu imzası algılarsa, fixmbr
komutu MBR'yi yeniden yazmadan önce sizden izin ister. Fixmbr komutu yalnızca x86(32
bitlik Intel işlemci mimarisine sahip veya bu mimariye öykünen mikro işlemcileri belirtir.)
tabanlı bilgisayarlarda desteklenir.
2.4.3. Fixboot Komutu
Sistem bölümüne yeni bir bölüm önyükleme kesimi ( Sabit disk bölümünün, diskin
dosya sistemi hakkındaki bilgileri ve Windows işletim sistemini yükleyen kısa bir makine
dili programını içeren parçası.) yazar. Fixboot komutunu çalıştırabilmek için kurtarma
konsolunu kullanmanız gerekir.
48
Komut sözdizimi
fixboot [ sürücü ]
Sürücü : Önyükleme kesiminin yazılacağı sürücü. Bu parametre, oturum açtığınız sistem
bölümü olan, varsayılan sürücüyü değiştirir.
Örnek:
Fixboot D:
D: sürücüsündeki sistem bölümüne yeni bir bölüm önyükleme kesimi yazar.
Fixboot komutunu parametre belirtmeden kullanırsanız, oturum açtığınız sistem
bölümüne yeni bir bölüm önyükleme kesimi yazılır.
UYGULAMA FAALİYETİ
UYGULAMA FAALİYETİ
İşlem Basamakları Öneriler
1.Windows 2000 yüklü bilgisayarınızı Bilgisayarınızdaki Windows 2000’nin
çalıştırınız. versiyonunu öğeniniz.
Windows 2000 y ü k l ü sisteminizin
başlatma kipleri nelerdir? Not alınız.
2.Windows 2000 yüklü Bilgisayarınızı Windows 9x işletim sisteminin başlatma
başlatma kipi moddunda açınız. kipleriyle karşılatırınız.
2.Windows 2000 yüklü Bilgisayarınıza
takılı donanım özeliklerini gösteren Sisteminizde bulunan aygıtlar listesini
bilgisayarım özellikler penceresini açınız. Windows 2000 için gerekli olan minimum
Bilgisayarınızdaki donanım aygıtlarını donanım ihtiyaçları ile karşılatırınız.
inceleyiniz.
3.Bilgisayarınızı Windows Kur disketleri
veya Windows CD-ROM'u yardımıyla başlatın.
"Kur'a Hoş Geldiniz" ekranında, onarmak için
F10 tuşuna veya R tuşuna basın ve ardından
Windows Kurtarma Konsolu'nu başlatmak Öğretmeniniz gözetiminde kurtarma
üzere C tuşuna basın. Onarmak istediğiniz konsolu komutlarını kullanınız.
Windows yüklemesinin numarasını seçin ve
yönetici parolasını yazın. Yönetici parolası
yoksa yalnızca ENTER tuşuna basın.
49
LÇME VE DEĞERLENDİRME
ÖLÇME VE DEĞERLENDİRME
B ) OBJEKTİF TESTLER (ÖLÇME SORULARI)
Aşağıdaki çoktan seçmeli soruların doğru seçeneğini işaretleyiniz.
1. Aşağıdakilerden hangisi Önyükleme diskinin ana önyükleme kaydını onarır.
A ) Fixmbr
B ) Fixboot
C ) Cmdcons
D ) Winnt
2. Aşağıdakilerden Sistem bölümüne yeni bir bölüm önyükleme kesimi yazar.
A ) Map
B ) Winnt32
C ) Fixmbr
D ) Fixboot
3. Windows 2000‘de başlatma konsolunu başlatmak için klavyeden hangi tuşa basılır?
A) A
B) C
C) E
D) F
4. Aşağıdakilerden hangisi Windows 2000’nin ev kullanıcıları için ideal bir sürümüdür?
A ) Windows 2000 Datacenter
B ) Windows 2000 Server
C ) Windows 2000 Advanced
D ) Windows 2000 Professional
5. Aşağıdakilerden hangisi Windows 2000 kurtarma konsolu’nu başlangıç seçeneği
olarak yükler?
A ) Fixboot
B ) Fixmbr
C ) Cmdcons
D ) Map
6. Cmdcons klasörünü ve dosyalarını depolamak için sistem bölümünde yaklaşık kaç
MB boş alan gerektirir?
A ) 7 MB
B ) 4 MB
C ) 2 MB
D ) 1 MB
50
Aşağıdaki soruları cevaplayınız.
7. Windows 2000 kurtarma konsolu kullanıldığında hangi öğeler kullanıla bilir?
8. Windows 2000 başlatma kipleri nelerdir?
9. Windows NT Workstation ve Windows NT Server’ı minimum donanım
gereksinimlerini karşılaştırınız. Farklı olan donanımlar hangileridir?
DEĞERLENDİRME
Çoktan seçmeli sorulara verdiğiniz yanıtları modül sonundaki cevap
anahtarıyla karşılaştırınız. Bu faaliyet kapsamında hangi bilgileri kazandığınızı
belirleyiniz. Yanlış cevaplandırdığınız sorularla ilgili konuları tekrar inceleyiniz,
öğrenmeye çalışınız. İnternet veya çeşitli ders kitaplarından faydalanınız. Öğrenme
faaliyeti ile ilgili olarak öğretmenlerinizden yardım alınız.
51
ÖĞRENME FAALİYETİ–3
ÖĞRENME FAALİYETİ–3
AMAÇ
İşletim sistemi sorunları hakkında bilgi sahibi olacak, Windows XP ailesinde sorun
giderebilecek ve Windows XP ailesini eksiksiz tanıyabileceksiniz.
ARAŞTIRMA
Bu faaliyet öncesinde yapmanız gereken öncelikli araştırmalar şunlardır:
· Kullandığınız bilgisayarlardaki Tak-ve- çalıştır olmayan donanımları araştırınız.
· Windows XP için gerekli olan minimum donanım gereksinimi nelerdir?
Araştırınız.
· Windows XP’nin başlatma kipleri nelerdir? Araştırınız.
· Windows XP kurtarma konsolunda bulunan komutları araştırınız.
· Windows XP’de Görev yöneticisinin amacını araştırınız.
Araştırma sonuçlarını ve edindiğiniz bilgileri arkadaşlarınızla paylaşın.
3. WİNDOWS XP AİLESİNDE SORUN
GİDERME
3.1. WİNDOWS XP KURULUM SORUNLARI
3.1.1. Tak-ve-Çalıştır (Plug and Play) Olmayan Donanımlar
Tak ve Çalıştır (Plug and Play) olmayan donanımların kullanılabilmesi için önce
donanım ayarlarının el ile yapılandırılması gereken, yazıcı, modem, tarayıcı, Tv karrtı veya
oyun kumandası gibi bir aygıtı bilgisayara bağlamak gerekir. Üreticiler PnP olmayan
aygıtların üretmeyi bırakıp PnP aygıtlar ürettikleri için, PnP olmayan aygıtlar giderek daha
52
az bulunmaktadır. PnP olmayan aygıtlar genellikle eski donanım parçalarıdır.
Bilgisayara yeni bir donanım takıldığında veya Windows sıfırdan kurulduğunda
sisteme takılı donanım parçalarının bir kısmını Windows otomatik olarak tanımadıysa veya
yanlış tanıdıysa Denetim masasına giderek Yeni Donanım Ekle Simgesi kullanınız. Ekrana
gelen yönergeleri takip ederek donanımı Windows’a tanıtınız.
Sisteme takılan yeni donanım parçası PnP uyumlu ise Windows açılırken bunu
görecek. Windows ihtiyaç duyuyorsa bu donanıma ait sürücü(driver) disketini ya da CD’sini
isteyecektir. Günümüzde bilgisayara takılan parçaların çoğu PnP olduğundan, parça,
bilgisayara takılıp bilgisayar açıldığında, yeni donanım bulundu mesajı gelir. Bilgisayar
yeni takılan bir aygıtın yazılımını yükleyebilmesi için, bu aygıtın disketini veya CD’sini CD
sürücüye yerleştirmeyi isteyecektir.
Sisteme takılan yeni donanım parçası PnP olmayan donanım parçası ise yani Windows
otomatik olarak tanımadıysa yapılması gereken iki yol vardır. Birincisi donanımla birlikte
gelen CD veya Diskete bulunan Setup veya Install programları çalıştırılır. İkincisi Denetim
Masasında bulunan Yeni Donanım Ekle Simgesi yardımıyla tanıtılır.
Not: Plug- and - Play (Tak-ve-çalıştır) kısaca PnP denir.
Yeni Donanım Ekle Simgesi yardımıyla donanım tanıtma:
Öncelikle donanım parçası sisteme takıldığı kabul edilerek aşağıdaki işlemler
sırasıyla yapılır.
· Başlat, Denetim Masasına tıklayınız.
· Donanım Ekle simgesine çift tıklayınız.
· Şekil 3.1’ de Gelen pencerede ileri düğmesine ve tekrar ileri düğmesine
tıklayınız.
,
Şekil 3.1: Donanım ekleme sihirbazı başlangıç penceresi
53
· Donanımı bulamayınca, ekrana Şekil 3.2’ deki pencere gelecektir. Burada iki
seçenekten birini belirleyebilirsiniz. Donanım bilgisayarınıza bağlı veya değil.
Evet, Donanımı zaten bağladım seçeneği seçili iken ileri düğmesine basınız.
Şekil 3.2: Donanım ekleme sihirbazı seçenek seçme penceresi
· Şekil 3.3’ de görülen pencerede tanıtmak istediğiniz donanım türünü tıklayınız.
Ekleyeceğiniz donanım türü burada yoksa ok tuşu ile en alttaki Yeni Donanım
aygıtı ekle seçeneğini tıklayınız.
Şekil 3.3: Yüklü donanım listesi
54
· İleri düğmesine basınız.
· Şekil 3.4’ de görülen pencerede donanımı otomatik yükleyebilir veya kendiniz
tanımlayabilirsiniz.
Şekil 3.4: Donanım ekleme sihirbazı yönlendirme penceresi
Bu iki işlem de aşağıdaki başlıklarda anlatılmaktadır.
a) Yeni donanım arayıp otomatik olarak yükle:
Windows’un kendisinin donanım arayıp otomatik bulmasını isteyebilirsiniz.
Bilgisayar, ek aygıtlar için sinyal göndererek, takılı olan ek aygıtların olup olmadığını
araştırır.
· Bunun için ileri düğmesini tıklayınız. Şekil 3.5’ deki pencerede görüldüğü gibi
bilgisayar yeni donanım aramaktadır.
Şekil 3.5:Yeni donanım otomatik arama penceresi
55
· Yeni donanım bulunmayınca Şekil 3.6’ daki pencere gelecektir. Burada ileri
düğmesine, tıklayarak, kurmak istediğiniz donanım türünü kendiniz
belirleyebilirsiniz.
Şekil 3.6:Yeni donanım arama sonucu penceresi
Yeni donanım bulunduğunda ise, donanımın yazılımı da yüklenmiş olur.
· Başka aygıt yazılımı yüklemek için, ikinci seçeneği seçip, ileri düğmesine
tıklayınız.
· İşlem bitti ise, Evet, Aygıtları Yüklemeyi Bitirdim seçeneğine ve ileri
düğmesine tıklayınız.
· Şekil 3.7’ deki belirtilen pencereden ise Son düğmesine tıklayarak işlemi
bitiriniz.
b) Listeden seçeceğim donanımı yükle:
· Listeden seçeceğim donanımı yükle seçeneğine tıkladıktan sonra ileri
düğmesine basınız. Aşağıdaki pencere gelecektir.
Şekil 3.7: Donanım listeden seçme penceresi
56
· Burada örneğin, görüntü kartını yüklemek için Ekran bağdaştırıcılar
seçeneğine tıklayıp, ileri düğmesine tıklayınız.
· Şekil 3.8’ deki pencere gelince de, ekran kartının markasını (üretici) ve
modelini seçiniz.
Şekil 3.8: Donanım ait üretici ve model seçme penceresi
· Eğer bu aygıtın (ekran kartının) orijinal CD’si varsa, Disketi Var düğmesine
tıklayınız.
· Gelen pencerede Gözat d ü ğ m e s i n e tıklayınız. İlgili driveri(Sürücüyü)
yükleyiniz.
3.2. WİNDOWS XP VERSİYON YÜKSELTME SORUNLARI
Microsoft firmasının en son sürümü olan Windows XP Home ve Professional olmak
üzere iki sürüm halinde piyasaya sürüldü. Home Edition kişisel PC kullanıcıları Professional
Edition ise tamamen işletmelere yönelik olarak hazırlanmış.
Amaçlar farklı olunca bu iki işletim sisteminin farklılıkları da ortaya çıkıyor.
Professional Edition’da Home Edition’a ek olarak çok işlemci desteği, özel giriş kontrolü,
kullanıcı grubu yönetimi, geliştirilmiş ağ imkânları sıralanabilir.
57
3.2.1. Kurulum İçin Gerekli Minimum Donanım ihtiyaçları
Windows XP Professional’ı ve Windows XP Home Edition kullanabilmeniz i ç i n
minimum aşağıdaki donanım gereklidir:
· İşlemci: 300 MHz veya üstü işlemciye sahip PC önerilmektedir; minimum 233
MHz gereklidir (tek veya çift işlemcili sistem); Intel Pentium/Celeron ailesi veya
AMD K6/Athlon/Duron ailesi veya uyumlu işlemci önerilmektedir .
· Bellek: 1 2 8 MB veya üstü RAM önerilmektedir.(minimum 64MB
desteklenmektedir; performans düşebilir ve bazı özellikler kullanılmayabilir)
· Sabit disk: 1.5 GB kullanılabilir sabit disk alanı
· Ekran kartı: Super VGA (800 × 600) veya daha yüksek çözünürlüğe sahip video
bağdaştırıcısı ve monitör
· Diğer: CD-ROM veya DVD sürücüsü, klavye ve Mouse veya uyumlu işaretçi aygıtı
3.3. WİNDOWS XP BAŞLATMA KİPLERİ
Bilgisayar açılırken klavyeden F8 tuşuna basılır. Daha sonra
Windows gelişmiş seçenekler menüsü gelir.
Hangi mod ile bilgisayarı açmak istiyorsanız, aşağı veya yukarı
yön tuşları kullanılarak istenilen mod üzerine gelerek enter tuşuna basınız.
Böylece bilgisayarı istediğiniz modda açmış olursunuz.
Windows Gelişmiş Seçenekler Menüsünde yer alan seçenekleri
sırasıyla açıklayalım.
Güvenli Mod: Güvenli mod aşağıdaki nedenlerden birisinin gerçekleşmesi durumunda
kullanılır.
· Windows’un çalışması durumunda bir problem olduğu zaman ve yüklenmiş olan
programları sağlıklı olarak kaldırmak istediğinizde bu mod kullanılır. Örneğin bir
tarayıcı yüklediniz ve bu tarayıcı istenilen özelliklerde çalışmıyorsa bu tarayıcıcının
driver(sürücü) dosyalarını kaldırarak (uninstall) yeniden yüklenmesi, bazen bir çözüm
olabilmektedir. Bu durumda normal modda bilgisayar açılınca, sürücü dosyalarını
kaldırma(driver uninstall) yeterli olamayabilir. Bunun için, Güvenli mod ile bilgisayar
açıldıktan sonra dosyalar kaldırılır ve normal modda yeniden yüklenir.
· Windows XP açılışında bir problem olup, açılış gerçekleşmeyince bu mod kullanılır.
Örneğin bilgisayar kilitlenince veya elektrikler kesilince, bir sonraki açılışta Windows
açılmayabilir. Bu durumda da açılış güvenli modda gerçekleşir. Ekran çözünürlülüğü
58
ile ilgili ayarlar değiştirilince, bazen bu ayarlar Windows’un çalışmasında sorun
çıkarabilir. Bu durumda da açılış güvenli modda yapılacaktır.
· Bilgisayara yüklü olan donanımlardan dolayı ortaya çıkan çakışma sorunları nedeniyle
Windows’un sorunsuz çalışmaması durumunda Bilgisayarda varsayılan
ayarlar(default) kavramı kullanılır. Bunun anlamı, önceden belirlenen standart ayarlar
demektir. Bilgisayar Güvenli modda açıldığında, Windows XP işletim sistemi var
sayılan ayarları kullanır. Yani klavyenin çalışması için gereken sürücü dosyaları,
ekran kartı sürücü (driver) dosyaları ve Windows XP işletim sistemi için gereken
minimum sürücüler eklenir. Bu nedenle Windows’un bazı fonksiyonları bu modda
kullanılamaz. Örneğin Ethernet kartı, CD sürücü ve yazıcılar bu modda iken
kullanılmaz.
· Güvenli modda iken ekranın her köşesinde, Güvenli mod yazısı görülür. Bu moddan
çıkmak için bilgisayarı kapatıp yeniden açınız.(Reset)
Ağ Desteği ile Güvenli Mod: Bilgisayarınızın Ağ bağlantıları(başka bilgisayarlara bağlı)
olması durumunda, bu bilgisayarlara bağlanarak Güvenli Modda açılışı yapmak amacıyla
kullanılır.
Komut İstemiyle Güvenli Mod: Başlangıç dosyaları olan Autoexec.bat ve Config.sys
dosyaları çalıştırılmadan bilgisayarın açılması sağlanır. Bu modda CD sürücüsü ve diger
birimlerin yazılımları yüklenmediğinden bu aygıtlar çalışmazlar. Açılışta Windows ekranı
yerine komut satırı görüntülenir.
Ön Yükleme Kimliğini Etkinleştir: Güvenli mod açılışında yüklenen sürücülerin (driver)
ve hizmetlerin listesinin görüntülenebileceği bir açılış modudur.Bu modda oluşturulan
listenin incelenmesi ile sistemde oluşan sorunun anlaşılması kolaylaşır.Bu liste, ntbt.txt
dosyasına kaydedilir. Dosyanın kaydedildiği dizin ise %windir% dizinidir.
VGA Modunu Etkinleştir: Ekran (görüntü) kartının ayarlarında ortaya çıkan bir sorun
durumunda normal açılışta ekran görüntüsüne ulaşamayabilirsiniz. Bu durumda standart bir
ekran kartı sürücüsü yükleyerek bilgisayarı açmak mümkündür. Standart bir ekran sürücüsü
yüklemek için bu mod kullanılır.
En Son İyi Yapılandırma <Çalışan en son ayarlarınız>: Windows en son sorunsuz
kapandığı ayarları kayıt defterine kaydeder. Bundan sonra bir sürücü yüklenmesi gibi
nedenlerle bilgisayarın açılışında sorunlar ortaya çıkabilir. En son başarılı Windows açılış
ayarları ile bilgisayarı sorunsuz açmak için bu mod kullanılır.
Dizin Hizmetleri Geri Yükleme Modu <Windows etki alanı denetleyicileri>: Sunucu
işletim sisteminin kullanıldığı ağ bilgisayarlar için kullanılan bir seçenektir. SYSVOL ve
Active Directory dizin hizmetinin yüklenmesi için bu mod kullanılır.
Hata Ayıklama Modu: Bilgisayarları birbirine bağlayan seri kablo ile hata ayıklama
bilgileri diğer bilgisayara gönderilir. Uzaktan Yükleme Hizmeti ile bilgisayarınızı
59
yapılandırdıysanız, sistemi geri yükleme ve kurtarma seçenekleri bu modda aktif hale gelir.
Windows Olağan Şekilde Başlasın: Windows’un normal açılışını sağlamak için kullanılır.
Yeniden Başlat: Bu seçenekle bilgisayar yeniden başlar. Başka bir deyişle bilgisayar
resetlenir.
İşletim Sistemi Seçenekleri Menüsüne Dön: Ekrana ilk gelen işletim sistemi seçeneklerine
dönmek için bu mod kullanılır.
3.4. WİNDOWS XP KURTARMA KONSOLU
Microsoft Windows XP tabanlı bilgisayarınız düzgün başlatılamıyorsa veya hiç
başlatılmıyorsa, sistem yazılımınızı kurtarmanıza yardımcı olması
için Windows Kurtarma Konsolu'nu kullanabilirsiniz.
Windows Kurtarma Konsolu'nu kullandığınızda, Windows
grafik kullanıcı arabirimini (GUI) başlatmadan, NTFS dosya
sistemine, FAT ve FAT32 birimlerine sınırlı erişim elde edebilirsiniz.
Windows Kurtarma Konsolu'nu kullandığınızda, Windows grafik kullanıcı arabirimini
(GUI) başlatmadan, NTFS dosya sistemine, FAT ve FAT32 birimlerine sınırlı erişim elde
edebilirsiniz.
Windows Kurtarma Konsolu'nda aşağıdakileri yapabilirsiniz
· İşletim sistemi dosyalarını ve klasörlerini kullanma, kopyalama, yeniden
adlandırma veya değiştirme
· Bilgisayarınızı bir sonraki başlatmanızda hizmet veya aygıt başlatmayı
etkinleştirme veya devre dışı bırakma
· Dosya sistemi önyükleme kesimini veya Ana Önyükleme Kaydını (MBR)
onarma
· Sürücülerde bölümler oluşturma ve bunları biçimlendirme
Not: Windows Kurtarma Konsolu'na yalnızca yönetici erişebildiğinden yetkisiz kullanıcılar
NTFS birimini kullanamaz.
Windows Kurtarma Konsolu'nu Başlatma:
· Bilgisayarınızı başlatmak için Windows Kurulum disketlerini veya Windows
CD-ROM'unu kullanın.
· Onarmak için "Kuruluma Hoş Geldiniz" ekranında F10 veya "R" tuşuna basın.
60
· Windows Kurtarma Konsolu'nu Windows Başlangıç klasörüne eklemek için
Winnt32.exe yardımcı programını /cmdcons seçeneğiyle birlikte kullanın. Bu
yordam Cmdcons klasörünü ve dosyalarını tutmak için sistem bölümünde
yaklaşık 7 megabaytlık (MB) boş sabit disk alanı gerektirir.
Komut Konsolu'nu Kullanma:
Windows Kurtarma Konsolu'nu başlattıktan sonra, aşağıdaki iletiyi alırsınız:
Microsoft Windows(R) Kurtarma Konsolu
Kurtarma Konsolu sistem onarma ve kurtarma işlevleri sağlar.
Kurtarma Konsolu'ndan çıkmak ve bilgisayarı yeniden başlatmak için "exit" yazın.
1: C:WINDOWS
Hangi Windows Yüklemesi'nde oturum açmak istiyorsunuz (İptal etmek için ENTER'a
basın)?
İlgili Windows yüklemesinin numarasını girdikten sonra, Windows tarafından yönetici
hesabı parolasını girmeniz istenir.
Üç defa yanlış parola girerseniz, Windows Kurtarma Konsolu'ndan çıkarılırsınız.
Ayrıca, Güvenlik Hesapları Yöneticisi (SAM) veritabanı eksik veya bozulmuşsa,
doğru kimlik doğrulamasına sahip olmadığınız için Windows Kurtarma Konsolu'nu
kullanamazsınız. Parolanızı girdikten ve Windows Kurtarma Konsolu başladıktan sonra,
bilgisayarı yeniden başlatmak için "exit" yazın.
Windows Kurtarma Konsolu'nun Kısıtlamaları ve Sınırlamaları:
Windows Kurtarma Konsolu'nu kullandığınızda yalnızca aşağıdaki öğeleri kullanabilirsiniz:
· Kök klasörü
· anda oturum açmış olduğunuz Windows yüklemesinin %SystemRoot% klasörü
ve alt klasörleri
· Cmdcons klasörü
· CD-ROM veya DVD-ROM gibi çıkarılabilir ortam sürücüleri
3.5. GÖREV YÖNETİCİSİ
Görev Yöneticisi bilgisayarınızda çalışan programlar ve işlemler hakkında bilgi verir.
Ayrıca, işlemler için en sık kullanılan performans ölçülerini görüntüler.
Görev Yöneticisini çalıştırmak için;
61
Ctrl + Alt + Del (Deltree) kısa yol tuşlarına basarak görev yöneticisi çalıştırılabilir. Ayrıca
Görev çubuğu üzerine gelerek farenin (mouse) sağ tuşuna tıklayınız. Şekil 3.9’ daki
pencereden Görev yöneticisi komutu seçerek görev yöneticisi çalıştırabilirsiniz.
Görev yöneticisi çalıştırıldığında ekrana gelen pencerede aşağıdaki sekmeler bulunur.
Şekil 3.9: Görev yöneticisi uygulamalar sekmesine ait pencere
Uygulamalar: Bilgisayarda çalışan programların durumunu gösterir. Bu sekmede, seçili
olan programı sonlandırabilir, başlatabilir veya geçiş yapabilirsiniz.
62
Şekil 3.10: Görev yöneticisi işlemler sekmesine ait pencere
İşlemler: Şekil 3.10’ da bilgisayarınızda çalışan işlemler hakkındaki bilgilerin gösterildiği
form belirtilmektedir. Örneğin, CPU ve bellek kullanımı, yansıma ve kullanıcı adı gibi
parametreler hakkındaki bilgileri görüntüler ve seçili bir işlem sonlandırılabilir.
Performans: Şekil 3 .11’ d e b ilgisayarınızda çalışan işlemler hakkındaki bilgilerin
gösterildiği form belirtilmektedir. Bilgisayarın performansı hakkında, dinamik bir genel
bakış görüntüler. CPU(İşlemci) ve bellek kullanımı grafikleri Kilobayt cinsinden fiziksel,
çekirdek ve kayıt belleği toplamları ve Bilgisayarda çalışan tanıtıcı, iş parçacığı ve işlem
sayısı toplamları bulunur.
· Fiziksel Bellek: Bilgisayara takılı olan fiziksel bellek miktarını gösterir.
· Çekirdek Bellek: İşletim sisteminin kullandığı bellek miktarını gösterir
· Ayrılmış (Kayıt) Bellek: Program ve sistem için ayrılmış bellek miktarını
gösterir.
63
Şekil 3.11: Görev yöneticisi performans sekmesine ait pencere
Ağ iletişimi: Ağ performansının grafik gösterimini sunar. Bu sekme, bilgisayarda çalışan ağ
veya ağların durumunu, bağlantı hızını ağ kullanımı ve bağdaştırıcı adı gösteren basit bir
niteleyici gösterge sağlar. Ağ oluşturma sekmesi yalnızca ağ kartı varsa görüntülenir. Bu
sekmede ağ bağlantısının kalitesini ve kullanılabilirliği görüntülenir. (Bkz.Şekil 3.12)
Şekil 3.12: Görev yöneticisi ağ iletişimi sekmesine ait pencere
64
Kullanıcılar: Bilgisayara erişimi olan kullanıcıları, oturum durumunu ve adları görüntüler.
İstemci Adı, eğer varsa, oturumu kullanan istemci bilgisayarın adını belirtir. Oturum, başka
bir kullanıcıya ileti göndermek veya başka bir kullanıcının oturumuna bağlanmak gibi
görevleri yerine getirirken kullanmanız için bir ad sağlar.
Şekil 3.13: Görev yöneticisi kullanıcılar sekmesine ait pencere
Görev Yöneticisi görüntü seçeneklerini değiştirmek için:
1. Değiştirmek istediğiniz görüntü seçeneğine ait sekmeyi tıklatın.
Tıklatabileceğiniz sekmeler:
· Uygulamalar sekmesi, a y r ı n t ı l a r , büyük veya küçük simgeleri
görüntülenebilir.
· İşlemler sekmesi, görüntülemek istediğiniz sütunlar seçilebilir.
· Performans sekmesi, CPU Geçmiş grafiği değiştirilebilir ve çekirdek
zamanlar gösterilebilir.
· Ağ İletişimi sekmesi, ağ bağlantınıza ilişkin bilgiler görüntülenebilir.
· Kullanıcılar sekmesi, görüntülemek istediğiniz sütunlar seçilebilir
2. Görünüm menüsünde, istediğiniz komutu tıklatın.
Not: CPU Kullanımı ve CPU Kullanım Geçmişi grafiklerine kırmızı çizgiler eklemek üzere
çekirdek zamanlarını göstermek için, Performans sekmesini tıklatın. Görünüm menüsünde
Çekirdek Zamanları Göster'i tıklatın. Kırmızı çizgiler, çekirdek işlemler tarafından
65
tüketilen CPU kaynaklarının miktarını belirtir.
Görev Yöneticisi verilerini güncelleştirmek için:
· Görünüm menüsünden Şimdi Yenile'yi tıklatın.
· Verilerin otomatik güncelleştirilme sıklığını değiştirmek için Görünüm
menüsünde Güncelleştirme Hızı'nın üzerine gelin ve sonra istediğiniz komutu
tıklatın.
· Görev Yöneticisi'nde görüntülenen veriyi geçici olarak dondurmak için
Görünüm menüsünde Güncelleştirme Hızı'nın üzerine gelin ve sonra
Duraklatıldı‘yı tıklatın.
Bilgisayarı kapatma:
Görev Yöneticisi bilgisayarı kapatmak için farklı seçenekler sunar. Bilgisayarınızı
bekleme veya hazırda bekleme konumuna geçirebilir, kapatabilir, yeniden başlatabilir, bir
kullanıcını oturumunu sonlandırabilir veya bilgisayarınızı kilitleyebilirsiniz. A y g ı t
yöneticisinde Bilgisayarı kapat menüsünden istenilen seçenek seçilir.
Sonuç olarak görev yöneticisini kullanarak:
· Bilgisayarınızın performans anahtar göstergelerini izleyebilirsiniz.
· Çalışan programların durumunu görebilir ve yanıt vermeyen programları sona
erdirebilirsiniz.
· En çok on beş parametre kullanarak çalışan işlemlerin etkinliğini
değerlendirebilirsiniz.
· CPU ve bellek kullanımı grafiklerini ve verilerini görebilirsiniz.
· Ayrıca, bir ağa bağlıysanız, ağın durumunu ve ağınızın nasıl çalıştığını da
görebilirsiniz.
· Bilgisayarınıza birden fazla kullanıcı bağlıysa, kimin bağlı olduğunu ve bağlı
kullanıcılara ileti gönderebilirsiniz.
66
UYGULAMA FAALİYETİ
UYGULAMA FAALİYETİ
İşlem Basamakları Öneriler
1.Tak ve Çalıştır (Plug and Play) olmayan
Bilgisayarınıza Tak ve Çalıştır
donanımların kullanılabilmesi için önce donanım
donanımını taktıktan sonra mutlaka
ayarlarının el ile yapılandırılması gereken, yazıcı,
öğretmenize gösterin ve öğretmeninizin
modem, tarayıcı, Tv karttı veya oyun kumandası
gözetiminde bilgisayara enerji veriniz.
gibi bir aygıtı bilgisayara bağlayınız.
2.Windows XP yüklü Bilgisayarınıza takılı Sisteminizde bulunan aygıtlar listesini
donanım özeliklerini gösteren bilgisayarım not ediniz. Windows XP için gerekli
özellikler penceresini açınız. Bilgisayarınızdaki olan minimum donanım ihtiyaçları ile
donanımı inceleyiniz. karşılatırınız.
Windows X P y ü k l ü sisteminizin
başlatma kipleri nelerdir? N o t alınız.
3.Windows XP yüklü Bilgisayarınızı
Windows 9x ve Windows 2000 işletim
başlatma kipi moddunda açınız.
sisteminin başlatma kipleriyle
karşılatırınız.
4. Windows XP’ de kurtarma konsolunu Öğretmeniniz gözetiminde kurtarma
adım adım not alarak açınız. konsolu komutlarını kullanınız.
Görev yöneticisinde bulunan sekmeleri
5.Görev yöneticisini farklı iki yolla kullanınız.
çalıştırınız. Görev yöneticisini inceleyiniz. Takıldığınız noktaları not alınız ve
öğretmeninize sorun.
67
ÖLÇME VE DEĞERLENDİRME
ÖLÇME VE DEĞERLENDİRME
C ) OBJEKTİF TESTLER (ÖLÇME SORULARI)
Aşağıdaki çoktan seçmeli soruların doğru seçeneğini işaretleyiniz.
1. Görev yöneticisinde CPU(işlemci) ve bellek kullanımı grafikleri hangi sekmede
bulunur?
A ) İşlemler
B ) Performans
C ) Kullanıcılar
D ) Ağ iletişimi
2. PnP’nin anlamı nedir?
A ) Tak ve Çalıştır
B ) Uyumlu donanım
C ) Sistem performansı
D ) Aygıt yöneticisi
3. Aşağıdakilerden hangisi görev yöneticisinde bulunan bir sekme değildir?.
A ) Ağ iletişimi
B ) Uygulamalar
C ) İşlemler
D ) Başarım
4. Aşağıdaki tuş kombinasyonundan hangisi görev yöneticisini çalıştırır?
A ) Shift + Del
B ) Ctrl + Shift + ALtGr
C ) Ctrl + Alt + Del
D ) Shift + Alt + Del
5. Aşağıdakilerden hangisi D sürücüsündeki sistem bölümüne yeni bir bölüm önyükleme
kesimi yazar?
A ) Fixboot D:
B ) Fixmbr D:
C ) Cmdcons D:
D ) Map D:
6. Yeni donanım ekle simgesi aşağıdakilerden hangisinde bulunuyor?
A ) Donatılar
B ) Aygıt yöneticisi
C ) Denetim masası
D ) Görev yöneticisi
68
Aşağıdaki soruları cevaplayınız.
7. Windows XP’nin başlatma kipleri nelerdir?
8. Görev yöneticisinin görevi nedir?
9. Kurtarma konsolu niçin gereklidir?
10. Bilgisayara yeni takılan bir donanım nasıl tanıtılır?
DEĞERLENDİRME
Çoktan seçmeli sorulara verdiğiniz yanıtları modül sonundaki cevap
anahtarıyla karşılaştırınız. Bu faaliyet kapsamında hangi bilgileri kazandığınızı
belirleyiniz. Yanlış cevaplandırdığınız sorularla ilgili konuları tekrar inceleyiniz,
öğrenmeye çalışınız. İnternet veya çeşitli ders kitaplarından faydalanınız. Öğrenme
faaliyeti ile ilgili olarak öğretmenlerinizden yardım alınız.
69
ÖĞRENME FAALİYETİ– 4
ÖĞRENME FAALİYETİ–4
AMAÇ
Yedekleme işlemi hakkında bilgi sahibi olacak, Windows ortamında veri yedekleme
ve kurtarma yapabilecek, veri ve kayıt yedeklemeyi eksiksiz yapabileceksiniz.
ARAŞTIRMA
Bu faaliyet öncesinde yapmanız gereken öncelikli araştırmalar şunlardır:
· Yedekleme işleminin faydaları nelerdir? Araştırınız.
· Yedekleme işlemi komut isteminde hangi komutla yapılır? Araştırınız.
· Veri yedekleme prosedürleri nelerdir? Araştırınız.
· Deprem gibi doğal afetlere karşı yedekleme ve koruma işlemleri nasıl
yapılmaktadır.
Araştırma sonuçlarını ve edindiğiniz bilgileri arkadaşlarınızla paylaşınız.
4. VERİLERİN YEDEKLENMESİ
4.1. WİNDOWS KAYIT YEDEKLEME VE KURTARMA ARACI
4.1.1. Yedek Alma Sihirbazı (Backup Wizard)
Yedekleme (Backup) verilerin çeşitli risklere(virüs bulaşma, işletim
sisteminin çökmesi, HDD bozulması vb...) karşı yedek kopyalarının alınması
işlemidir. Böylece verileri yedekleyerek oluşa bilecek bir sorunun önceden
tedbirini almış olursunuz. Örneğin dosyalar bozulur veya kaybolursa, bunları
yedeklerinden geri yükleyebilirsiniz.
Bilgisayarda dosya ve klasörlerin tamamını veya istenilen bir bölümünü yedek alarak
çeşitli ortamlarda saklamak mümkündür. Bu ortamlar CD, DVD, disket, flash bellek, ağı
kullanarak başka bir bilgisayar, teyp backup sürücüleri veya farklı bir sabit disk olabilir.
Yedekleme uygulamasında sıkıştırma işlemi uygulandığı için dosya boyutlarında
küçültme meydana gelir. Ancak bu küçültmeden dolayı veri kaybı olmaz.
70
Yedekleme (Backup) programı ile yapılacak işlemler:
· Dosya veya klasörlerin yedeklenmesi
· Sistem dosyaların yedeklenmesi
· Yedeklenen verilerin geri yüklenmesi
· Yedekleme işleminin zamanlanması gibi işlemler yapıla bilir.
Yedek alma sihirbazı (backup wizard) programını çalıştırma:
Başlat - Programlar - Donatılar seçeneğini seçin. Gelen pencereden Sistem Araçları
işaret edin. Son olarak Yedekleme seçeneğini tıklayın; ya da Başlat - Çalıştır penceresine
ntbackup.exe yazıp enter ya da tamam’ı tıklatırsanız yedekleme programını çalıştırırsınız.
Eğer Windows XP Home Edition kullanıyorsanız yedekleme seçeneğini bulamaya
bilirsiniz. Windows XP Home ilk yüklendiğinde Backup programı gelmiyor. Eğer
hazır bir sistem almışsanız ve elinizde sadece Recovery CD’si varsa
VALUEADDMSFTNTBACKUP dizininden ulaşılabilirsiniz; ya da bilgisayarda
C:VALUEADDMSFT NTBACKUP dizininde bulabilirsiniz.
Bunlar dışında Windows XP Professional Edition kurulu olduğu bir bilgisayarda
c:windows dizinine ulaşarak ntbackup.exe dosyasını diskete kopyalayarak , Windows XP
Home Edition yüklü olan bilgisayarın c:windows dizinine kopyalaya bilirsiniz. Başlat -
Çalıştır ve ntbackup.exe yazarak tamam veya enter tuşlarına basarak yedekleme programını
Windows XP Home Edition’da çalıştıra bilirsiniz.
Yedekleme Uygulamasını seçtikten sonra Şekil 4.1’ deki pencere ekrana gelecektir.
Şekil 4.1: Yedekleme sihirbazı
71
· Her zaman sihirbaz modunda başlat seçeneği seçili olacak şekilde ileri
düğmesine basınız.
Şekil 4.2: Yedekleme seçenek penceresi
· Dosya ve ayarları yedekle (Şekil 4.2) seçeneği seçili iken ileri düğmesine
basınız.
Şekil 4.3: Yedeklemede istenilen öğeler seçme penceresi
· Neyin yedekleneceğini ben seçeyim (bkz. Şekil 4.3) seçeneğini işaretleyin ve
ileri düğmesine basınız.
72
Şekil 4.4: Yedeklenecek öğelerin seçimi
· Şekil 4.4’ de Görüldüğü gibi yedeklenecek olan dosyaların bulunduğu sürücü ve
dyol tanımlaması yapılır. Öncelikle Bilgisayarım simgesinin solunda bulunan
“+” işaretine birkez tıklayınız. Açılan sürücülerden dosyaların bulunduğu
sürücünün yanındaki “+” işaretine tıklayınız. Aranılan klasör bulunduğunda
yanındaki küçük kutucuk işaretlenir. Eğer klasörün içindeki bir veya birkaç
dosya işaretlenecekse klasörün solundaki “+” işaretine tıklanılır. İstenilen dosya
ya da alt klasör seçilir. Seçim işi bittikten sonra Şekil 4.5’ de gösterildiği üzere
ileri düğmesine tıklayınız.
73
Şekil 4.5: Yedeklemenin kayıt edileceği yer ve ad yazım penceresi
· Yedeklemenin yapılacağı yeri seçin. Gözat düğmesine tıklayarak istenilen alan
seçilir ve yedekleme için bir ad seçilerek ileri tıklanılır.
· Yedekleme işlemini başlatmak için Son düğmesine tıklanılır ve yedekleme
işlemi tamamlanınca yedekleme durumunu gösteren raporlar penceresi Şekil
4.6’ daki gibi ekranda görüntülenir.
Şekil 4.6: Yedekleme rapor penceresi
74
Yedeklenen verilerin geri yüklenmesi:
Yedekleme programını tekrar çalıştırınız.
· Her zaman sihirbaz moddunda başlat seçeneği seçili olacak şekilde ileri
düğmesine basınız.
Şekil 4.7: Yedeklemeyi geri yükleme
· Dosya ve ayarları geri yükle seçeneğini seçip ileri düğmesine basınız.
Şekil 4. 8: Geri yüklenecek
· Sıkıştırılmış dosya ya da klasörler pencerede sol tarafta yedeklenmiş olarak
75
görülür. Bu dosya ya da klasörler, sıkıştırmanın yapıldığı sürücü veya klasöre
açılabileceği gibi başka bir klasör veya sürücüye de açabilirsiniz.
· İleri v e son düğmelerine basarak işlemin bittiğini gösteren rapor penceresi
ekrana gelir.
4.2. VERİ UYGULAMA YEDEKLEME VE KURTARMA ARACI
4.2.1. Ntbackup Komutu
Yedekleme işlemlerini, komut isteminde veya ntbackup komutu ile
birlikte çeşitli parametreler kullanarak toplu iş dosyasından
gerçekleştirebilirsiniz.
Sözdizimi
ntbackup backup [systemstate] "@bks dosya adı" /J {"iş adı"} [/P {"havuz adı"}] [/G {"guid
adı"}] [/T { "teyp adı"}] [/N {"ortam adı"}] [/F {"dosya adı"}] [/D {"ayar açıklaması"}]
[/DS {"sunucu adı"}] [/IS {"sunucu adı"}] [/A] [/V:{yes|no}] [/R:{yes|no}] [/L:{f|s|n}] [/M
{yedekleme türü}] [/RS:{yes|no}] [/HC:{on|off}] [/SNAP:{on|off}]
Parametreler:
Systemstate: Sistem Durumu verisini yedeklemek istediğinizi belirtir. Bu seçeneği
seçtiğinizde, yedekleme türünün normal mı yoksa kopya mı olacağı belirlenir.
@bks dosya adı: Bu yedekleme işleminde kullanılacak yedekleme seçim dosyasının (.bks
dosyası) adını belirtir. Yedekleme seçim dosyasının adından önce (@) karakteri konmalıdır.
Bir yedekleme seçim dosyası, yedekleme için seçtiğiniz dosya ve klasörlerdeki bilgileri
içerir. Dosyayı, Yedeklemenin grafik kullanıcı arabirimi (GUI) sürümünü kullanarak
oluşturmalısınız.
/J {"iş adı"}: Günlük dosyası'nda kullanılacak iş adını belirtir. İş adı genellikle dosyaları
yedeklediğiniz tarih ve saatin yanı sıra, geçerli yedekleme işinde yedeklediğiniz dosya ve
klasörleri açıklar.
/P {"havuz adı"} : İçinden ortam kullanmak istediğiniz ortam havuzu'nu belirtir. Bu
genellikle, Yedekleme ortam havuzu'nun bir alt havuzudur (örneğin, 4mm DDS). Bunu
seçerseniz, /A, /G, /F veya /T komut satırı seçeneklerini kullanamazsınız.
/G {"guid adı"}: Bu teybin üstüne yazar veya ekler. Bu anahtarı /P ile bağlantılı olarak
kullanmayın.
/T {"teyp adı"} : Bu teybin üstüne yazar veya ekler. Bu anahtarı /P ile bağlantılı olarak
kullanmayın.
76
/N {"ortam adı"}: Yeni teyp adını belirtir. /A'yı bu anahtarla birlikte kullanmamalısınız.
/F {"dosya adı"}: Mantıksal disk yolu ve dosya adı. Aşağıdaki anahtarları bu anahtarla
birlikte kullanmamalısınız: /P /G /T.
/D {"ayar açıklaması"}: Her yedekleme kümesi için bir etiket belirtir.
/DS {"sunucu adı"}: Belirtilen Microsoft Exchange Server için dizin hizmet dosyasını
yedekler.
/IS {"sunucu adı"}: Belirtilen Microsoft Exchange Server için Bilgi Deposu dosyasını
yedekler.
/A:Bir ekleme işlemi gerçekleştirir. Bu anahtarla bağlantılı olarak /G veya /T kullanılmalıdır.
Bu anahtarı /P ile bağlantılı olarak kullanmayın.
/V:{yes|no}: Yedekleme tamamlandıktan sonra veriyi doğrular.
/R:{yes|no}: S veya Yöneticiler grup üyelerinin bu teybe erişimini kısıtlar.
/L:{f|s|n} : Günlük dosyası türünü belirtir: f=tam, s=özet, n=hiçbiri (günlük dosyası
oluşturulmaz).
/M {yedekleme türü} : Yedekleme türünü belirtir. Aşağıdakilerden biri olmalıdır: normal,
kopya, farklı, artan veya günlük.
/RS:{yes|no} : Uzak Depolama Birimi içinde bulunan aktarılmış veri dosyalarını yedekler.
Uzak Depolama Birimi yer tutucu dosyalarını içeren yerel çıkarılabilir Depolama Birimi
veritabanını yedeklemek için /RS komut satırı seçeneği gerekli değildir. %systemroot%
klasörünü yedeklediğinizde, Yedekleme programı otomatik olarak Çıkarılabilir Depolama
Birimi veritabanını da yedekler.
/HC:{on|off} : Teyp sürücüsünde kullanılabiliyorsa, donanım sıkıştırması kullanır.
/SNAP:{on|off}: Yedekleme işleminin birim anlık görüntüsü biçiminde olup olmayacağını
belirtir.
/M {yedekleme türü}: Yedekleme türünü belirtir. Aşağıdakilerden biri olmalıdır: normal,
kopya, farklı, artan veya günlük.
/? : Komut isteminde yardımı görüntüler.
Açıklamalar:
· Dosyaları komut satırından Ntbackup komutunu kullanarak geri
yükleyemezsiniz.
77
· Aşağıdaki komut satırı seçenekleri, bir komut satırı seçeneği ile
değiştirilmedikleri sürece, Yedekleme grafik kullanıcı arabirimi (GUI)
sürümünü kullanarak ayarlamış olduğunuz değeri varsayılan değer olarak alır:
/V /R /L /M /RS /HC.
Örneğin, Yedekleme programının Seçenekler iletişim kutusunda
donanım sıkıştırması etkin durumda ise, /HC komut satırında belirtilmediği
sürece, bu donanım sıkıştırması kullanılacaktır. Ancak komut satırında /HC:off
ifadesi belirtilirse, Seçenek iletişim kutusu ayarı geçersiz sayılır ve sıkıştırma
kullanılmaz.
· Bilgisayarınızda Windows Medya Service çalışıyorsa ve bu hizmetlerle ilgili
dosyaları yedeklemek istiyorsanız, Windows Media Services çevrimiçi
belgelerinde " Windows Media Services ile Yedekleme Çalıştırma" konusuna
bakın. Windows Media Services ile bağlantılı dosyaları yedeklemeden veya geri
yüklemeden önce Windows Media Services çevrimiçi belgelerinde belirtilen
işlemleri izlemeniz gerekir.
· Yalnızca yerel bilgisayardaki Sistem Durumu verisini yedekleyebilirsiniz.
Uzak bilgisayardaki Sistem Durumu verilerini yedekleyemezsiniz.
· Ortam yönetmek için çıkarılabilir Bellek veya veri saklamak için Uzak
Depolama birimi kullanıyorsanız, aşağıdaki klasörlerde bulunan dosyaları
düzenli olarak yedeklemeniz gerekir:
SistemkökdiziniSystem32Ntmsdata
SistemkökdiziniSystem32Remotestorage
· Böylece, tüm Çıkarılabilir Depolama Birimi ve Uzak Depolama Birimi verileri
geri yüklenebilecektir.
Örnekler:
Örnek – 1
ntbackup backup \iggy-multic$ /m normal /j "İşim 1" /p "Backup" /n "Komut Satırı
Yedekleme 1" /d "Komut Satırı İşlevselliği" /v:yes /r:no /l:s /rs:no /hc:on
Açıklama: \iggy-multic$ uzak paylaşımını “İşim 1” adlı bir normal yedekleme ile
yedekler. Bu örnek, Yedekleme ortam havuzundan bir teyp alacak ve teybi "Komut Satırı
Yedekleme 1" olarak adlandıracaktır. Yedekleme işinin açıklaması "Komut Satırı
İşlevselliği" olacaktır. Yedekleme işi biter bitmez doğrulanır, sahip/yöneticiye erişim
kısıtlanmaz, oturum açma düzeyi yalnızca özet'e ayarlanır, Uzak Depolama Birimi verileri
yedeklenmez ve donanım sıkıştırması etkinleştirilir.
78
Örnek – 2
ntbackup backup d: /j "İşim 2" /a /t "Komut Satırı Yedekleme 1" /m copy
Açıklama: D: yerel sürücüsünü “İşim 2” adlı kopya yedekleme ile yedekler. Yedeklenen
dosya ve klasörler "Komut Satırı Yedekleme 1" adlı teybe eklenir. Diğer tüm seçenekler
Yedekleme programında belirtilen ayarları varsayılan ayarlar olarak alacaktır.
Örnek – 3
ntbackup backup "@C:Program FilesWindows NTntbackupdata commandline.bks
" /j "İşim 3" /t "Komut Satırı Yedekleme 1" /n "Komut Satırı Yedekleme 2"
Açıklama: Yedekleme programında belirtilen yedekleme türünü kullanarak bir yedekleme
gerçekleştirir. Yedeklenecek dosyaları seçmek için, C:Program FilesWindows NT
ntbackupdata dizininde bulunan Commandline.bks adlı yedekleme seçimi dosyasını
kullanır. Yedekleme işi "İşim 3" olarak adlandırılacak ve "Komut Satırı Yedekleme 1" adlı
teybi "Komut Satırı Yedekleme 2" ile değiştirecektir.
Örnek – 4
Aşağıdaki örneklerde Komut satırından bir dosyaya yedeklemenin nasıl gerçekleştirileceğini
göstermektedir. Üç örnek, yedekleme türü, doğrulama ayarı, oturum açma düzeyi, donanım
sıkıştırması ve diğer kısıtlamalar için Yedekleme programının varsayılan değerlerini
kullanmaktadır.
a) ntbackup backup \iggy-multid$ /j "Komut Satırı Yedekleme 4" /f "D:backup.bkf"
Açıklama: \iggy-multid$ dosyasının D:Backup.bkf dosyasına nasıl yedekleneceğini,
b) ntbackup backup \iggy-multid$ /j "Komut Satırı Yedekleme 5 " / f
"D:backup.bkf"/a
Açıklama: aynı yedeklemenin aynı dosyaya nasıl ekleneceğini göstermektedir.
c) ntbackup backup \iggy-multid$ /j "Komut Satırı Yedekleme 6" /f "D:backup.bkf"
Açıklama: Aynı yedekleme ile dosyanın üzerine nasıl yazılacağını göstermektedir. Her üç
örnekte, sürücü harfi yerine tam bir UNC adı kullanılabilir (yani kullanıcı, d:backup. bkf
yerine yedekleme hedefi olarak \iggy-multid$backup.bkf dosyasını belirtebilir).
4.3. VERİ YEDEKLEME PROSEDÜRLERİ
Yedekleme işleminde, yedeklenecek dosya ve klasörlerin seçilmesinin ardından
gelişmiş seçenekler de düzenlene bilir.
79
Şekil 4. 9: Yedekleme işlemi tamamlama penceresi
· Şekil 4.9 ‘ da gösterildiği üzere Gelişmiş seçeneği tıklayarak istediğiniz
yedekleme tipini seçiniz ileri düğmesine basınız.
Şekil 4. 10: Yedekleme türü seçme
4.3.1. Normal Yedekleme (Normal Backup)
Normal yedekleme türü bildiğiniz tam (full) yedekleme işlemidir. Seçilen bütün
dosyalar tam olarak yedeklenir ve yedeklendikleri tarih işaretlenir.
80
4.3.2. Artan(Değişen) Yedekleme (Incremental Backup)
Artan yedekleme (Incremental) türünde amaç bir aralığın yedeğini almaktır. Bu yedek
türünde bir önceki artan yedekleme (Incremental) baz alınır.
4.3.3. Fark Yedekleme (Differential Backup)
Normal yedeği baz alarak başlar. Bu yedek türünde Normal yedekten sonra değişen ve
eklenen tüm dosyalar yedeklenir.
4.3.4. Kopyalama ile Yedekleme (Copy Backup)
Seçilen bütün dosyaları sadece yedekler.
4.3.5. Günlük Yedekleme (Daily Backup)
Belirtilen gün değişen dosyaları yedekler.
UYGULAMA FAALİYETİ
UYGULAMA FAALİYETİ
İşlem Basamakları Öneriler
1. Yedekleme programını çalıştırınız. Eğer
Bilgisayarınızdaki herhangi bir dosya
işletim sisteminizde bulunmuyorsa başka b i r
ya da klasörün yedeğini oluşturunuz.
bilgisayardan ya da ortamdan temin ederek
İşlem basamaklarını not ediniz.
sisteminize yükleyin.
Geri yükleme yaparken i ş l e m
2. Bilgisayarınızda ki daha önceden basamaklarını not ediniz ve
yedeklenmiş verilerin yedeklerini geri yükleyiniz. takıldığınız noktaları öğretmeninize
danışınız.
Ntbackup komutu kullanımını
3. Ntbackup komutunun kullanabilecek
öğretmeninizden y a r d ı m alarak
şekilde bilgisayarınızı hazırlayınız.
öğreniniz.
Veri yedekleme prosedürlerini ayrı
4. Veri yedekleme prosedürlerine ulaşmak
ayrı çalıştırınız. Aradaki farkı
için gerekli olan adımları gerçekleştiriniz. öğreniniz.
81
ÖLÇME VE DEĞERLENDİRME
ÖLÇME VE DEĞERLENDİRME
D ) OBJEKTİF TESTLER (ÖLÇME SORULARI)
Aşağıdaki çoktan seçmeli soruların doğru seçeneği işaretleyiniz.
1. Aşağıdaki komutlardan hangisi çalıştır komut penceresine yazılırsa yedekleme
programını çalıştırır?
A ) Restore
B ) Ntbackup
C ) Differential
D ) Backup
2. Aşağıdakilerden hangisi veri yedekleme prosedürlerinden değildir?
A ) Yüksek
B ) Günlük
C ) Normal
D ) Kopyalama
3. Aşağıdakilerden hangisi veri yedekleme ortamı (donanımı) değildir?
A ) CD
B ) DVD
C ) CPU (işlemci)
D ) HDD(Sabit disk)
4. Yedekleme ile ilgi aşağıda verilen bilgilerden hangisi yanlıştır?
A ) Yedekleme işleminde dosya ve klasörler yedeklenebilir.
B ) Yedekleme işleminde veriler risklere karşı korunur.
C ) Yedekleme işleminde veriler sıkıştırılır.
D ) Yedekleme işleminde veri kaybı olur.
Aşağıdaki soruları cevaplayınız.
5. Yedekleme programıyla yapılacak işlemleri nelerdir?
6. Yedekleme prosedürlerin adları nelerdir?
7. Yedekleme programı nasıl çalıştırılır?
DEĞERLENDİRME
Çoktan seçmeli sorulara verdiğiniz yanıtları modül sonundaki cevap anahtarıyla
karşılaştırınız. Bu faaliyet kapsamında hangi bilgileri kazandığınızı belirleyiniz. Yanlış
cevaplandırdığınız sorularla ilgili konuları tekrar inceleyiniz, öğrenmeye çalışınız. İnternet
veya çeşitli ders kitaplarından faydalanınız. Öğrenme faaliyeti ile ilgili olarak
öğretmenlerinizden yardım alınız.
82
MODÜL DEĞERLENDİRME
MODÜL DEĞERLENDİRME
DEĞERLENDİRME ÖLÇEĞİ
KONTROL LİSTESİ
Modül ile kazandığınız yeterliliği aşağıdaki kıstaslara göre değerlendiriniz.
DEĞERLENDİRME KRİTERLERİ Evet Hayır
Windows 9x işletim sisteminde sorun gidermede sistem araçlarını
kullanabiliyor musunuz?
Kullandığınız işletim sistemini başlatma kipinde açabiliyor
musunuz?
Farklı işletim sistemlerinin kurulumu için gerekli minimum
donanım ihtiyaçlarının neler olduğunubiliyor musunuz?
Bilgisayarınızda herhangi bir donanım tanıtılmamışsa bu sorunu
kendi başınıza çözebiliyor musunuz?
Bilgisayarınızdaki işletim sisteminin görev yöneticisini
kullanabiliyor musunuz?
Veri yedekleme işlemini gerçekleştirebiliyor musunuz?
DEĞERLENDİRME
Yaptığınız değerlendirme sonucunda eksikleriniz varsa öğrenme faaliyetlerini
tekrarlayınız.
Modülü tamamladınız, tebrik ederiz. Öğretmeniniz size çeşitli ölçme araçları
uygulayacaktır. Öğretmeninizle iletişime geçiniz.
83
CEVAP ANAHTARLARI
CEVAP ANAHTARLARI
ÖĞRENME FAALİYETİ - 1 CEVAP ANAHTARI
Sorular Cevaplar
1 D
2 C
3 D
4 B
5 C
6 A
7 B
8 A
9 C
10 D
ÖĞRENME FAALİYETİ-2 CEVAP ANAHTARI
Sorular Cevaplar
1 A
2 D
3 B
4 D
5 C
84
ÖĞRENME FAALİYETİ - 3 CEVAP ANAHTARI
Sorular Cevaplar
1 B
2 A
3 D
4 C
5 A
6 C
ÖĞRENME FAALİYETİ - 4 CEVAP ANAHTARI
Sorular Cevaplar
1 B
2 A
3 C
4 D
Yanıtlarınızı cevap anahtarları ile karşılaştırarak kendinizi değerlendiriniz.